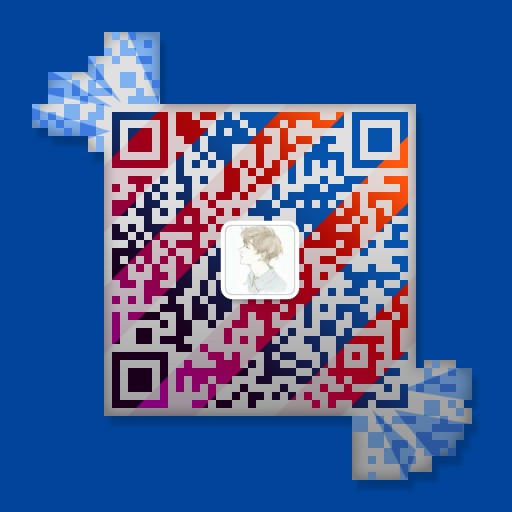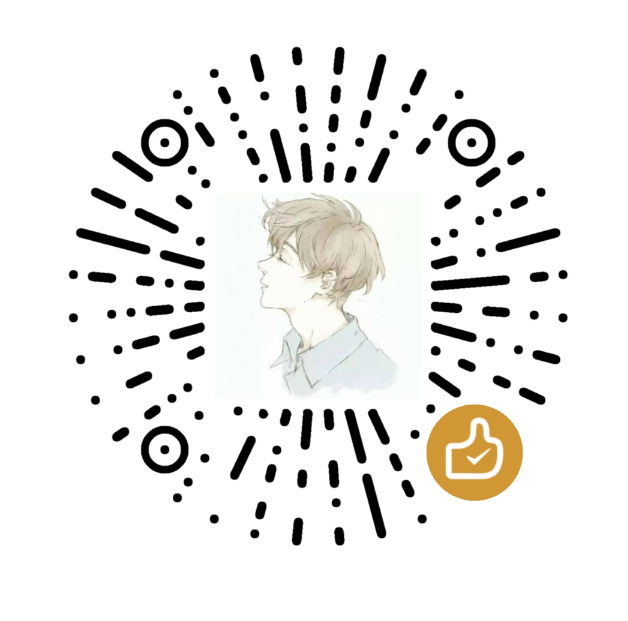1.VMware vSphere简介
VMware vSphere(VMware ESXi)是一种裸金属架构的虚拟化技术。虚拟机直接运行在系统硬件上,创建硬件全仿真实例,被称为“裸机”,适用于多台机器的虚拟化解决方案,而且可以图形化操作。
vSphere 是VMware公司推出一套服务器虚拟化解决方案,vSphere 中的核心组件为 VMware ESXi(取代原ESX),ESXi 是一款可以独立安装和运行在祼机上的系统,因此与他我们以往见过的VMwareWorkstation 软件不同的是它不再依存于宿主操作系统之上。
在ESXi安装好以后,我们可以通过 vSphere Client 远程连接控制,在ESXi 服务器上创建多个VM(虚拟机),在为这些虚拟机安装好 Linux /Windows Server 系统使之成为能提供各种网络应用服务的虚拟服务器,ESXi也是从内核级支持硬件虚拟化,运行于其中的虚拟服务器在性能与稳定性上不亚于普通的硬件服务器,而且更易于管理维护。
VMware ESXi是我们常说的ESXi主机,虚拟化层组件的作用:
- 用于协调物理计算机的资源,同时通过ESXi管理其上的虚拟机,如部署、迁移等操作。
- 对物理计算机上的网络存储资源进行管理,ESXi通过配置虚拟交换机上的vSwitch管理配置网络资源,通过VMfs和nfs管理虚拟存储资源。
VMware vSphere 是业界领先且可靠的虚拟化平台。vSphere将应用程序和操作系统从底层硬件分离出来,从而简化了IT操作。其核心组件为 VMware ESXi 和VMware vCenter。目前的最新版本为7.0,我这演示安装的也是7.0版本。
2.VMware ESXi-7.0安装
windows虚拟机安装环境前需准备:
- VMware Workstation 软件
- VMware-VMvisor-Installer-7.0.0-15843807.x86_64镜像文件
我这里安装的是网上下载的7.0免费破解版,需要下载的这个版本的可以点击网盘链接,提取码:zzrb,想了解VMware ESXi更多信息的可以访问vmware官网
2.1 新建虚拟机步骤
2.1.1 打开VMware workstation软件 --> 文件 --> 新建虚拟机 --> 自定义(高级)(C) --> 下一步(N)
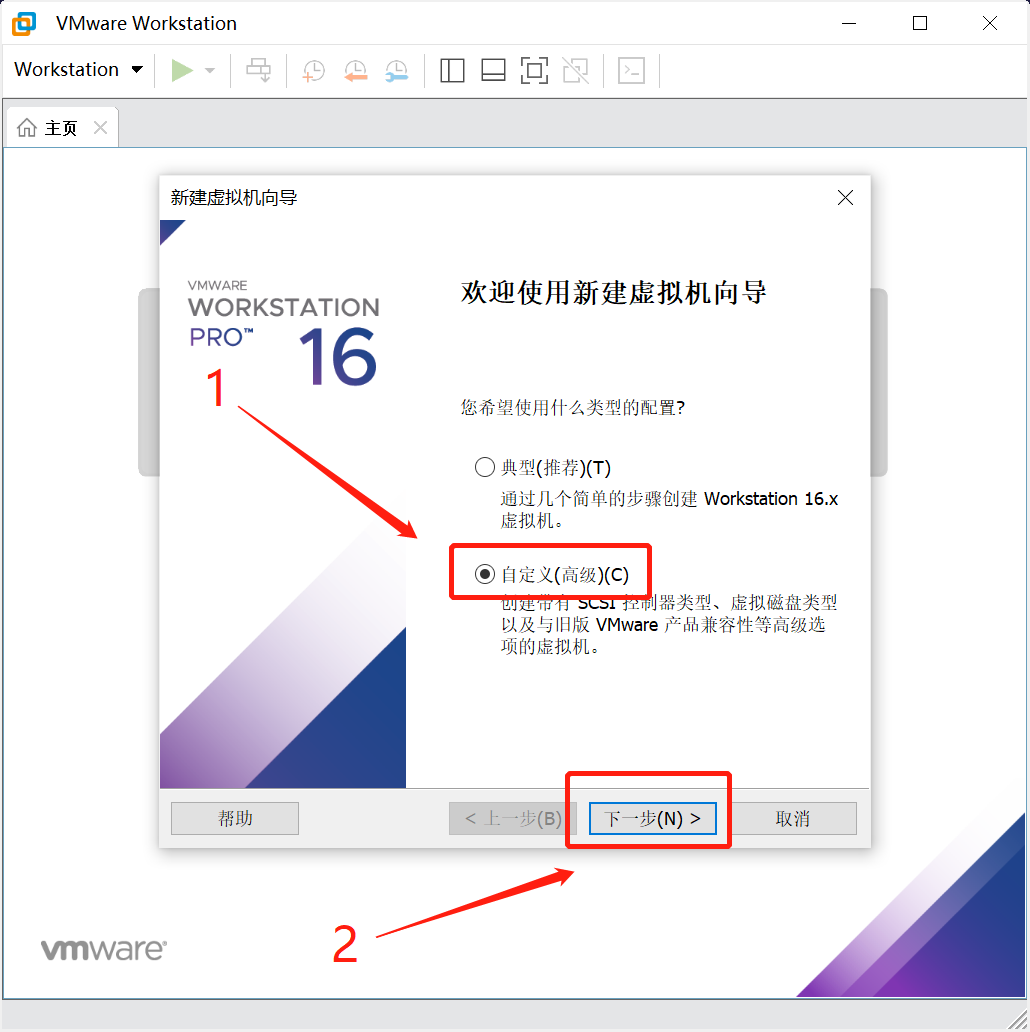
2.1.2 硬件兼容性(H) --> 选择 ESXi 7.0 --> 下一步(N)
注意:这里硬件兼容性是根据镜像iso的版本进行选择的
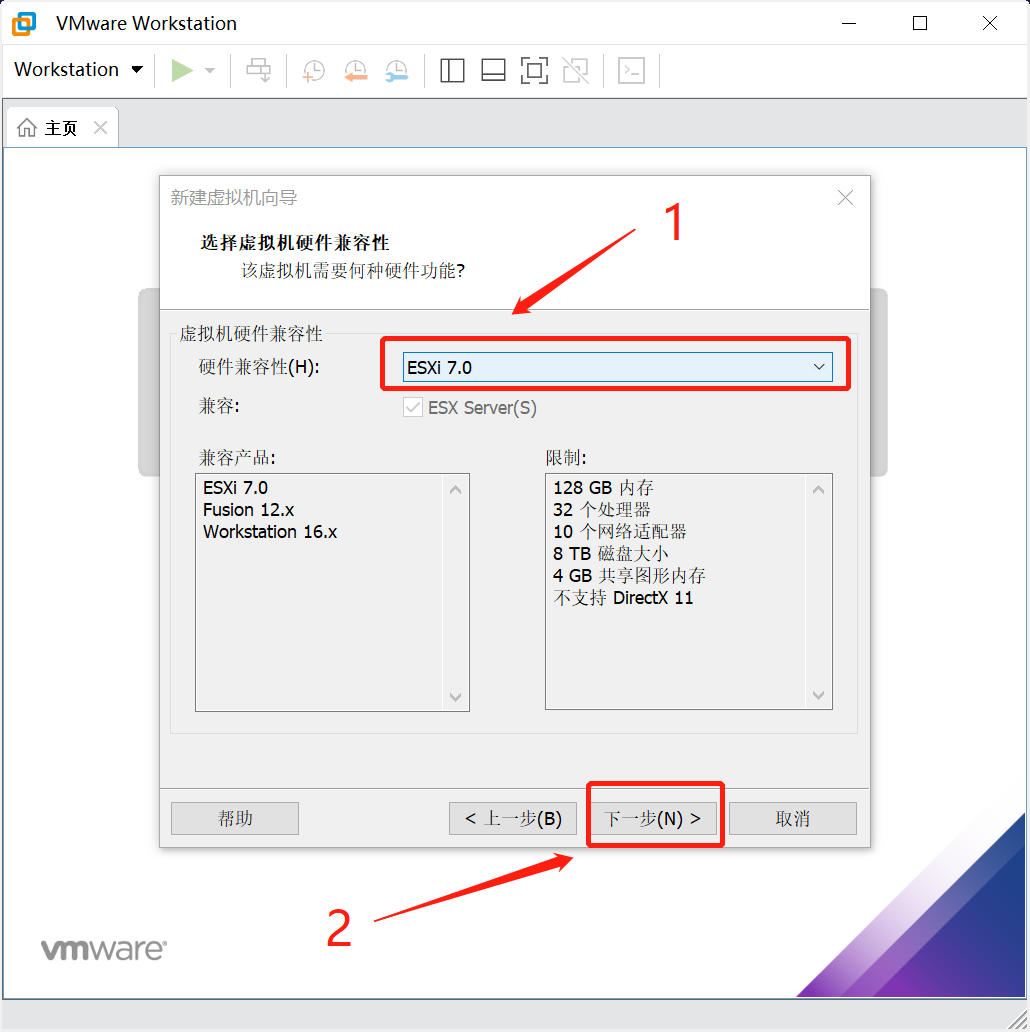
2.1.3 安装程序光盘映像文件(iso)(M) --> 浏览(R) --> 放入你下载好的镜像源 --> 下一步(N)
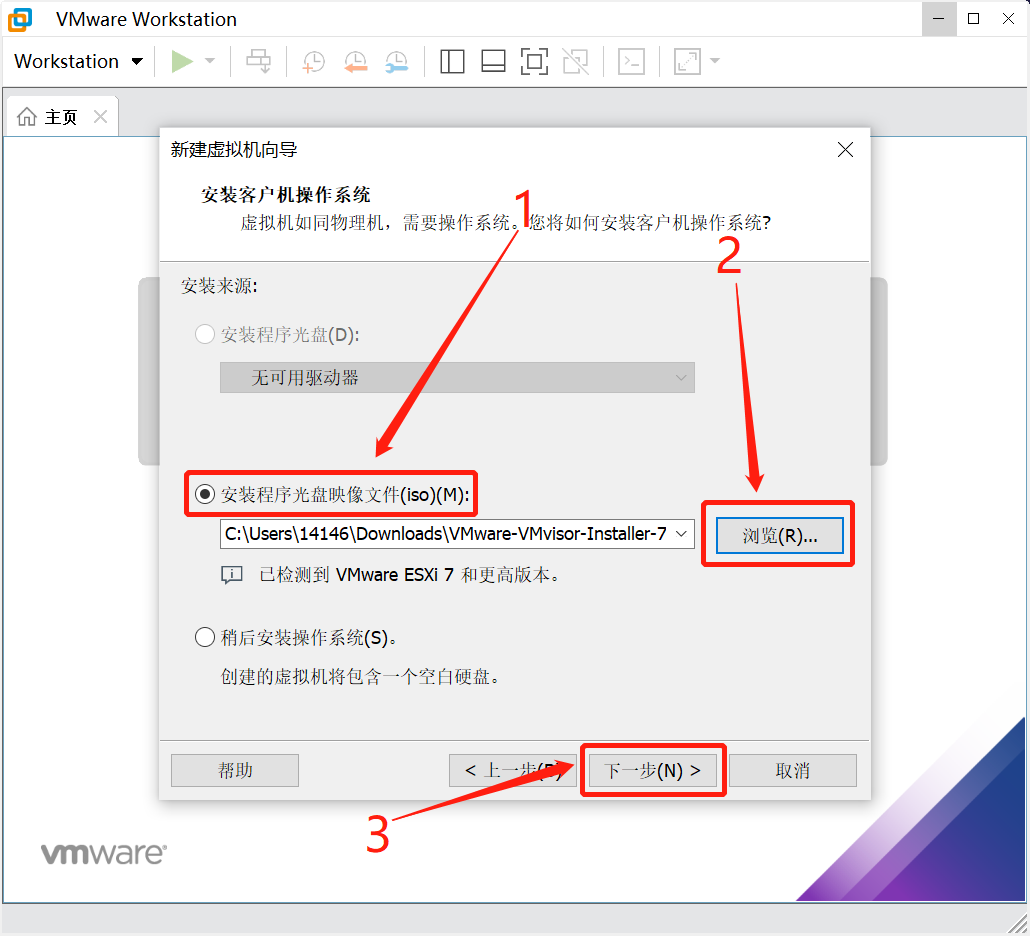
2.1.4 VMware ESX(X) --> VMware ESXi 7 和更高版本 --> 下一步(N)
注意:如果是下载的戴尔或者惠普的定制iso版本,才会出现这一步。这里选择版本(V)的时候,也是按照你镜像iso版本号来的
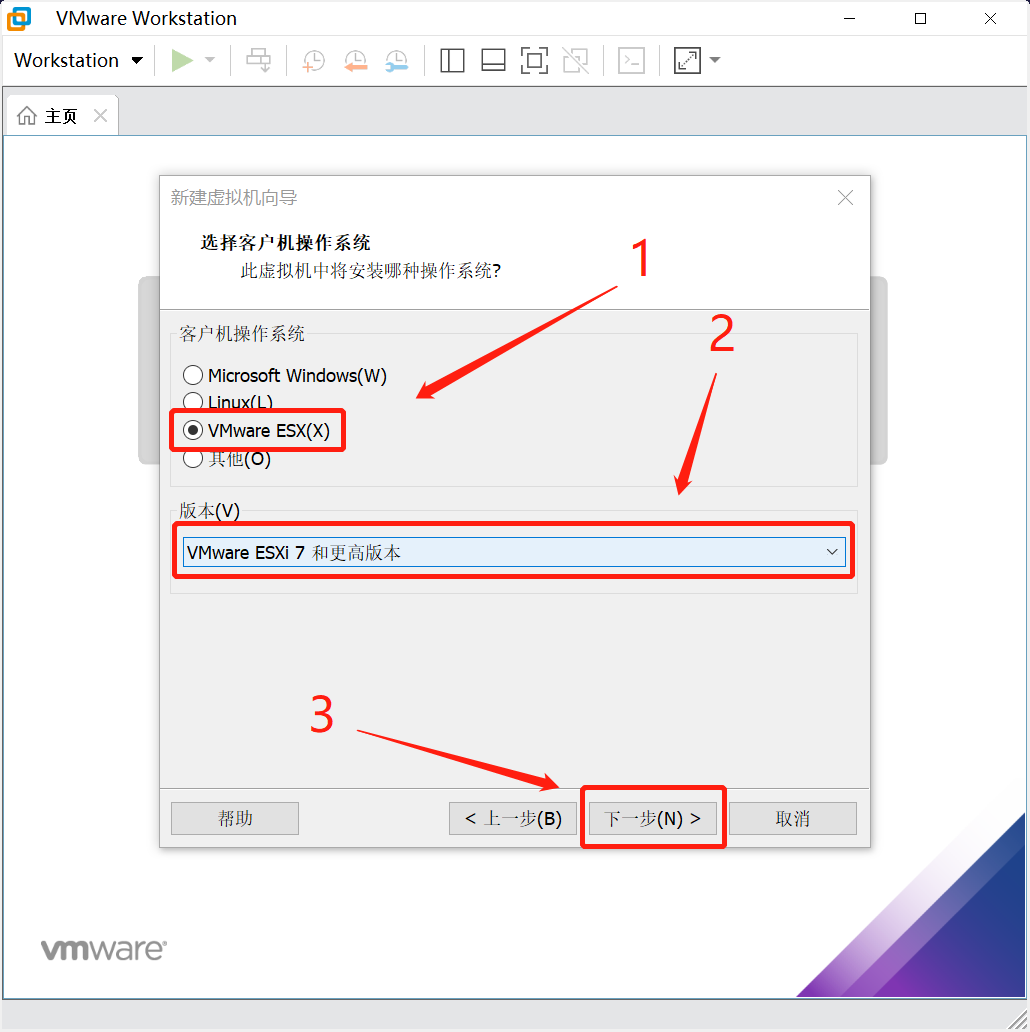
2.1.5 修改 虚拟机名称 --> 修改 虚拟机存在的路径 --> 下一步(N)
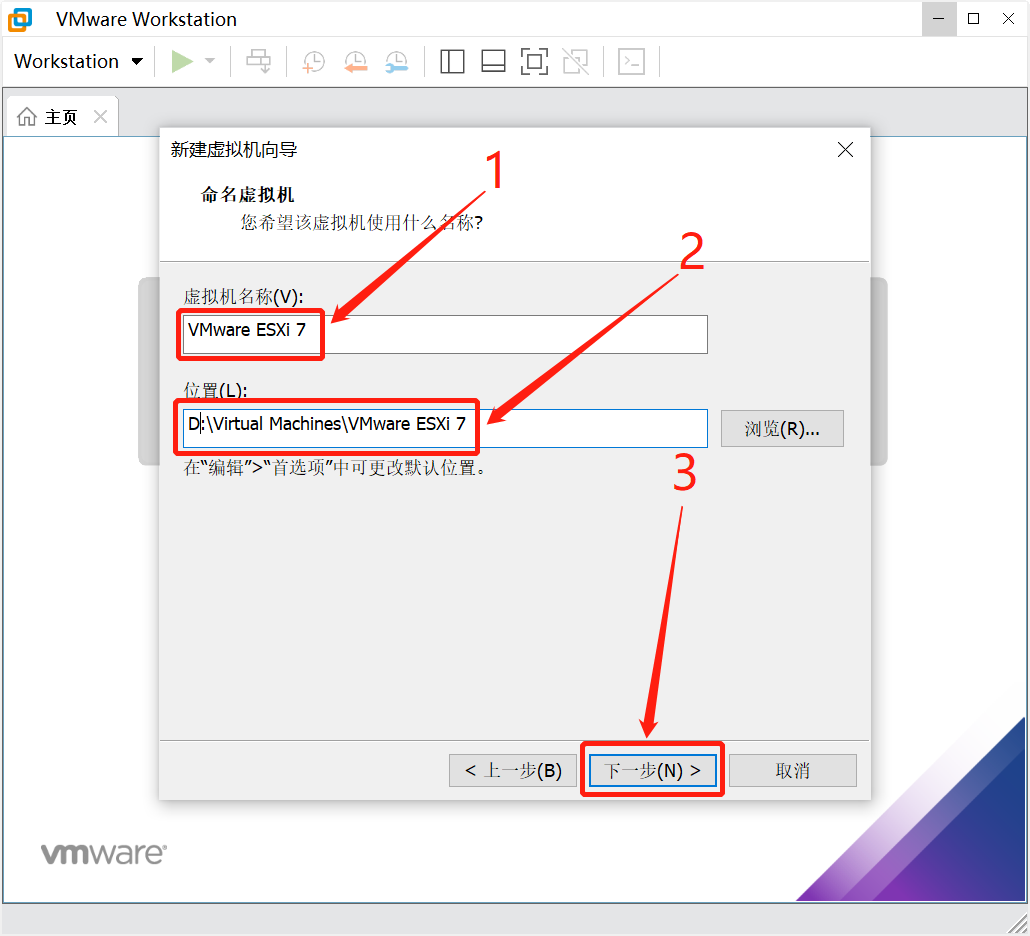
2.1.6 修改 处理器数量(P) 和 每个处理器的内核数量(C) --> 下一步(N)
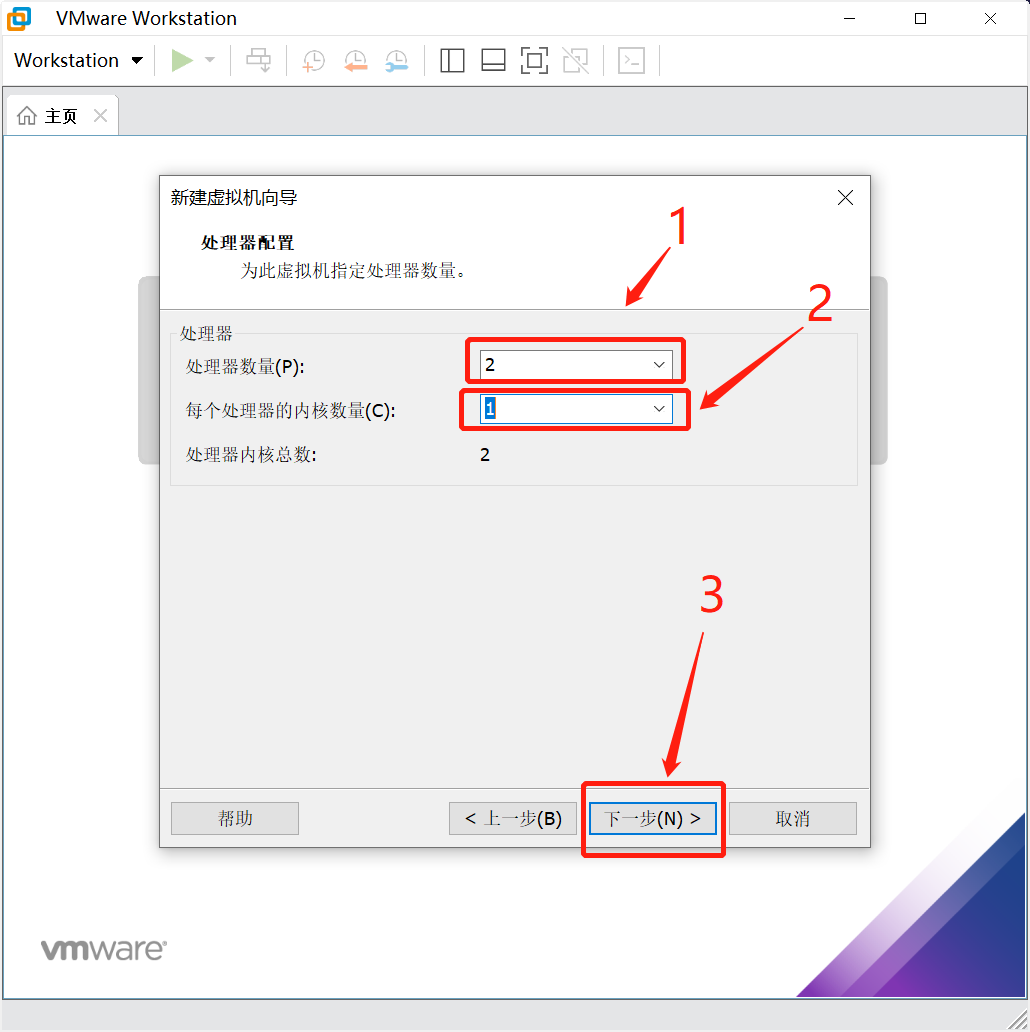
2.1.7 调整 此虚拟机的内存(M) --> 下一步(N) --> 使用网络地址转换(NAT)(E) --> 下一步(N)
注意:因为VMware Workstation分配给虚拟机内存必须是4的倍数,这里推荐8G,以免影响后面的实验
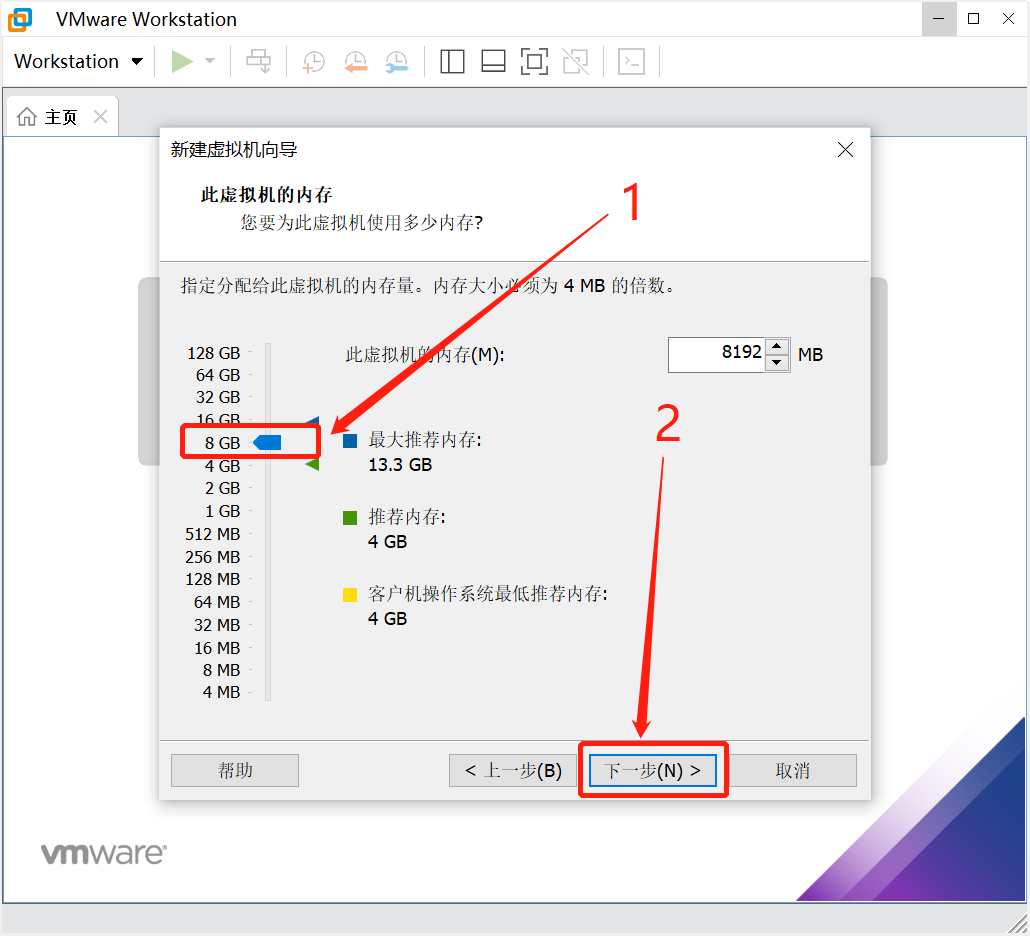
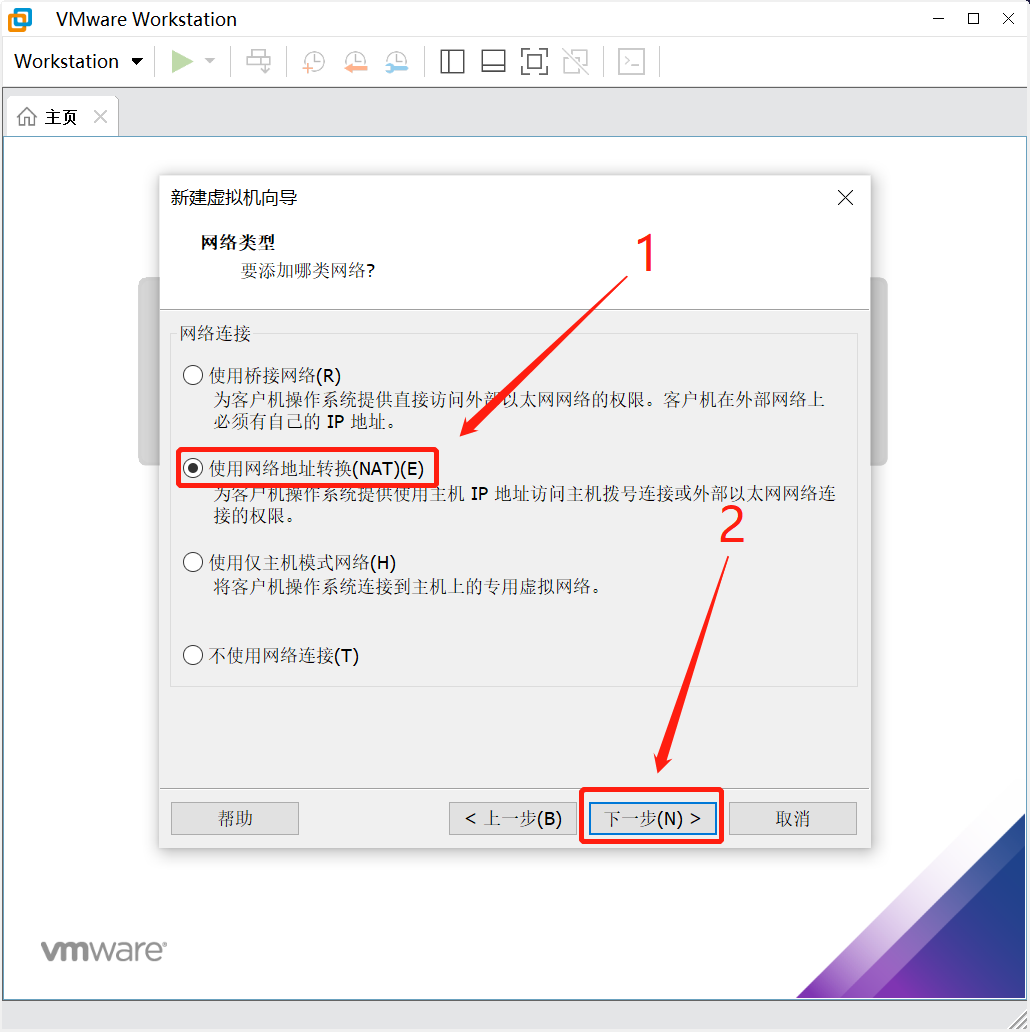
2.1.8 准虚拟化SCSI(P) (推荐)--> 下一步(N) --> SCSI(S) (推荐) --> 下一步(N)
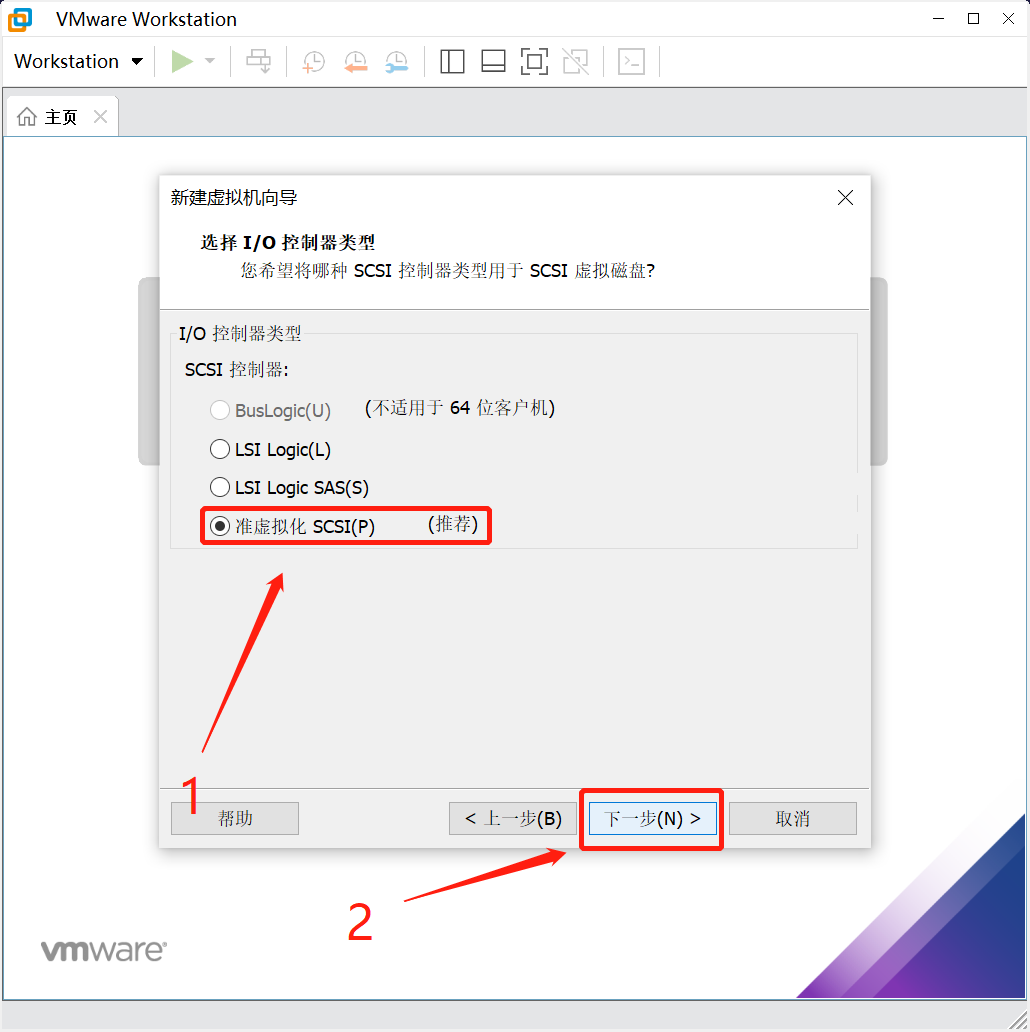
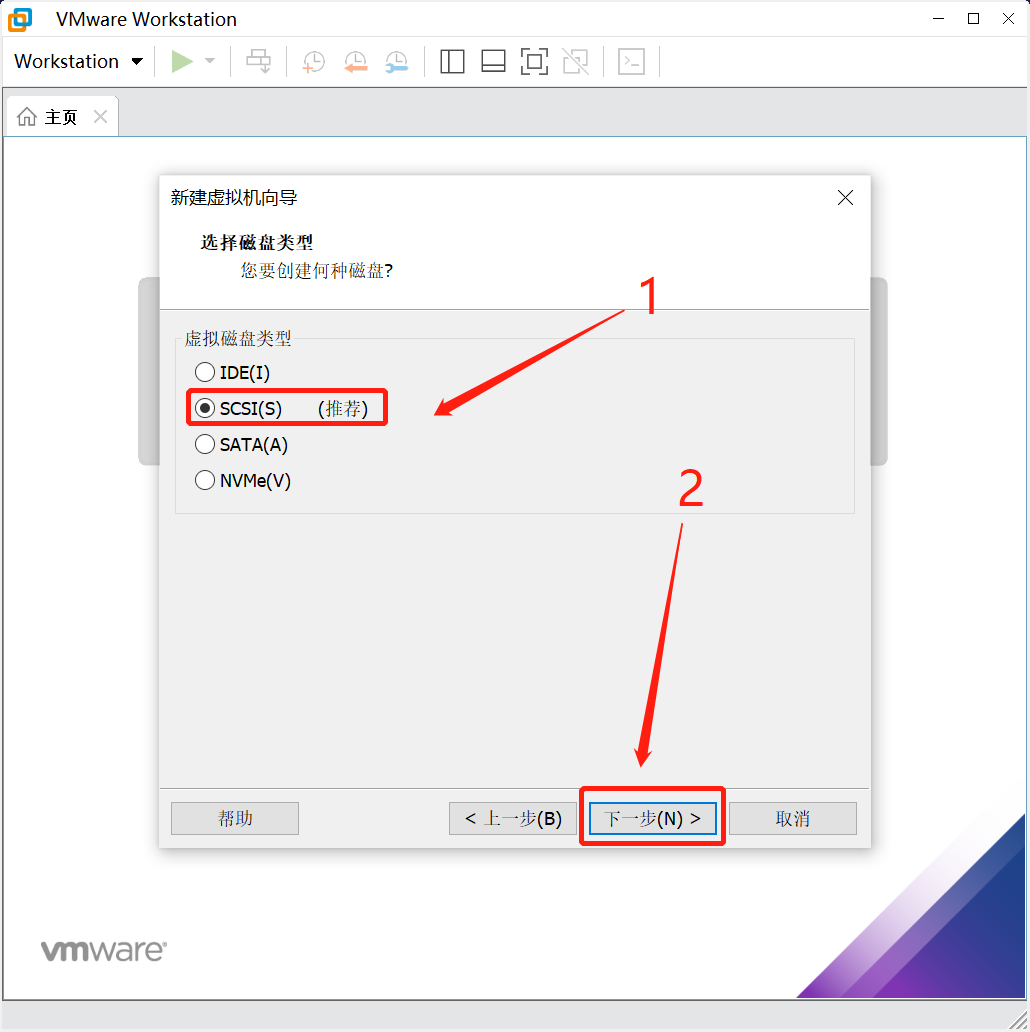
2.1.9 创建新虚拟磁盘(V) --> 下一步(N) --> 修改 最大磁盘大小(GB)(S) --> 将虚拟磁盘拆分成多个文件(M) --> 下一步(N)
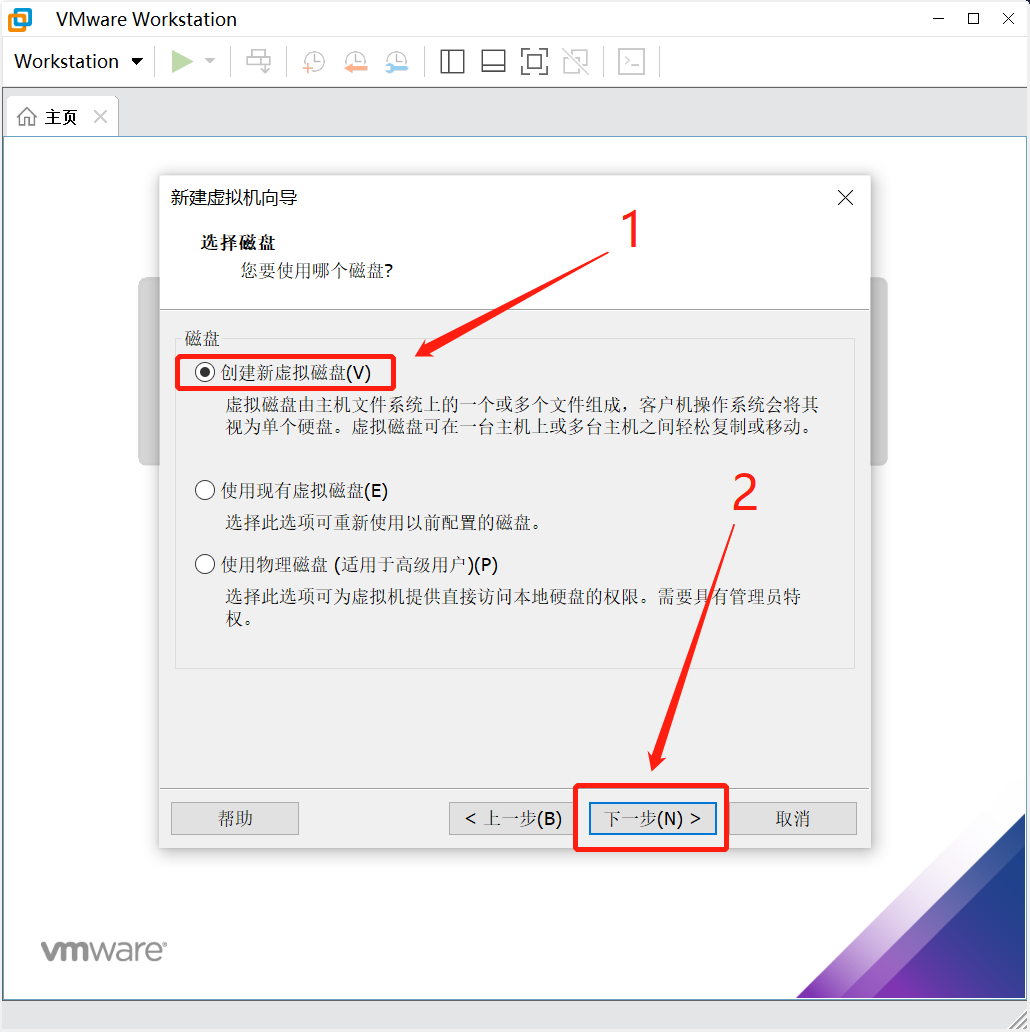
注意:这块磁盘是用来装系统和存放系统数据的,不用给的太大,后面需要磁盘还可以再加
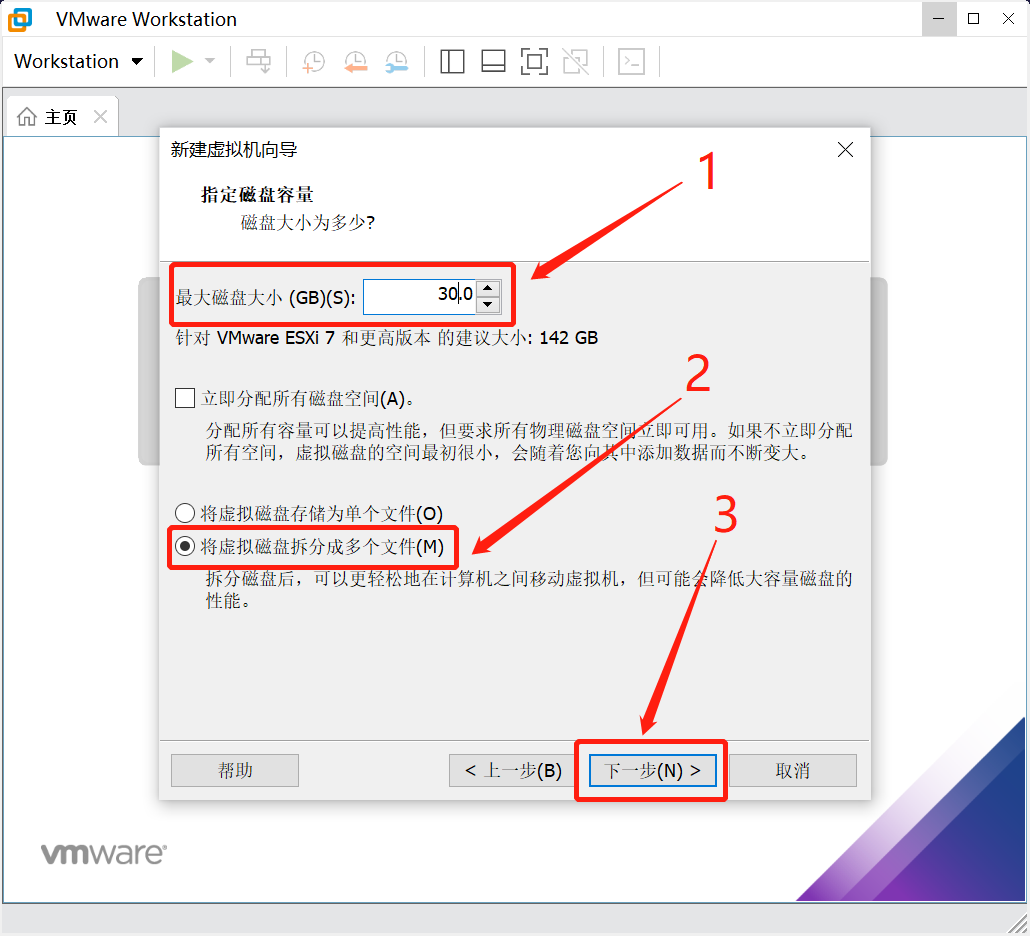
2.1.10 自定义磁盘文件名(默认即可) --> 下一步(N) --> 核对好配置后 --> 完成
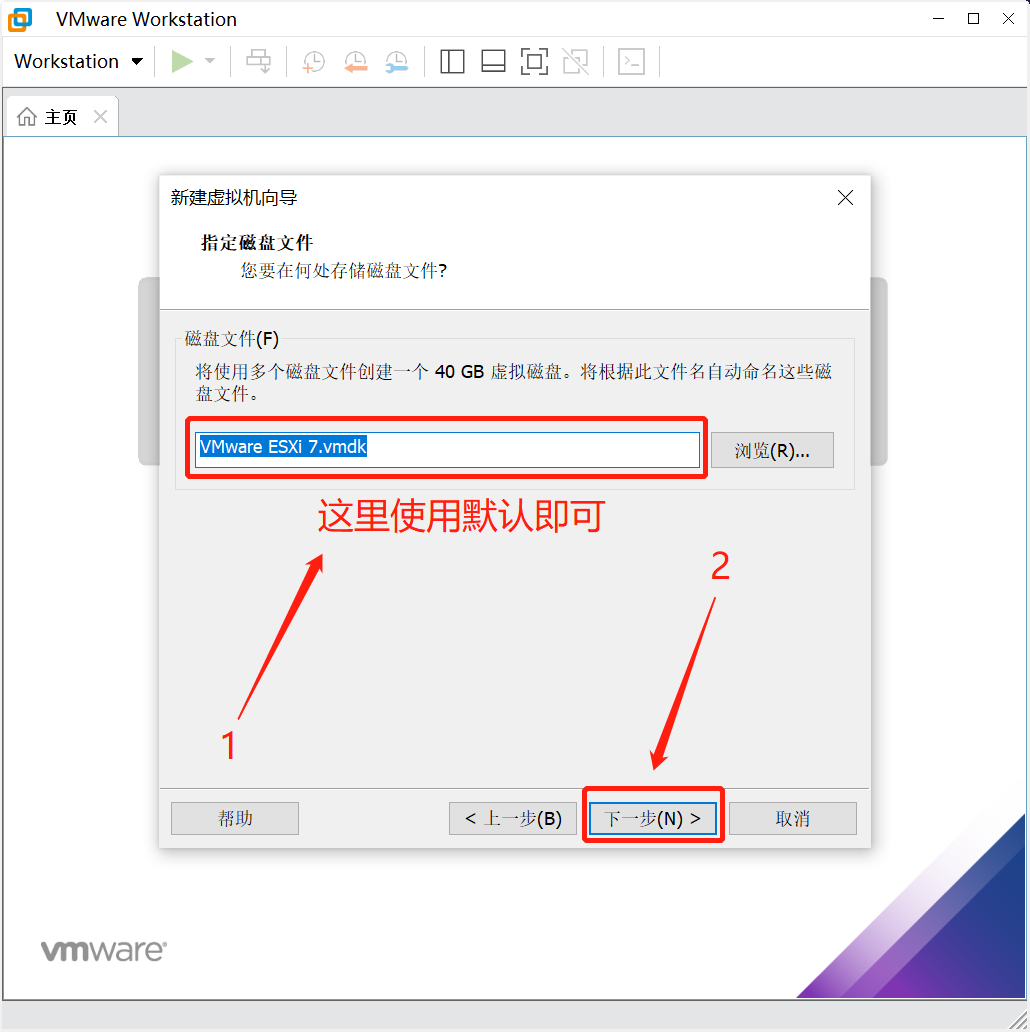
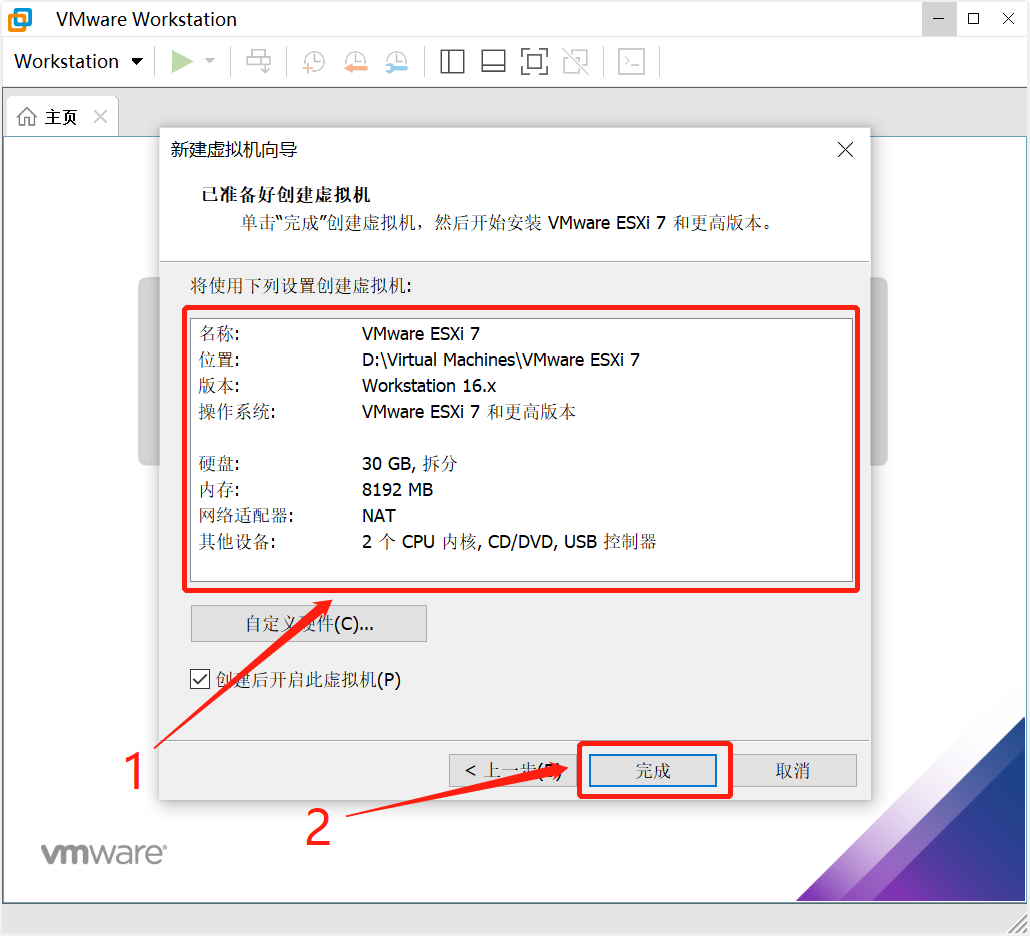
也可按典型安装,步骤流程:典型(推荐) --> 下一步(N) --> 稍后安装操作系统(S) --> 下一步(N) --> VMware ESX(X) --> VMware ESXi 7 和更高版本 --> 下一步(N) --> 编辑虚拟机名称 --> 自定义虚拟机存放位置 --> 下一步(N) --> 设置最大磁盘大小 --> 勾选将虚拟磁盘拆分为多个文件(M) --> 下一步(N) --> 完成
2.1.11 选中左侧 CD/DVD(IDE) --> 浏览(B) --> 放入vmware ESXi7.0的iso镜像 --> 确定 --> 开启此虚拟机
注意:如果在2.1.3步的时候 VMware Workstation 软件能检测到iso的镜像和版本,创建完虚拟机之后就会自动开机安装系统,不用操作这一步!
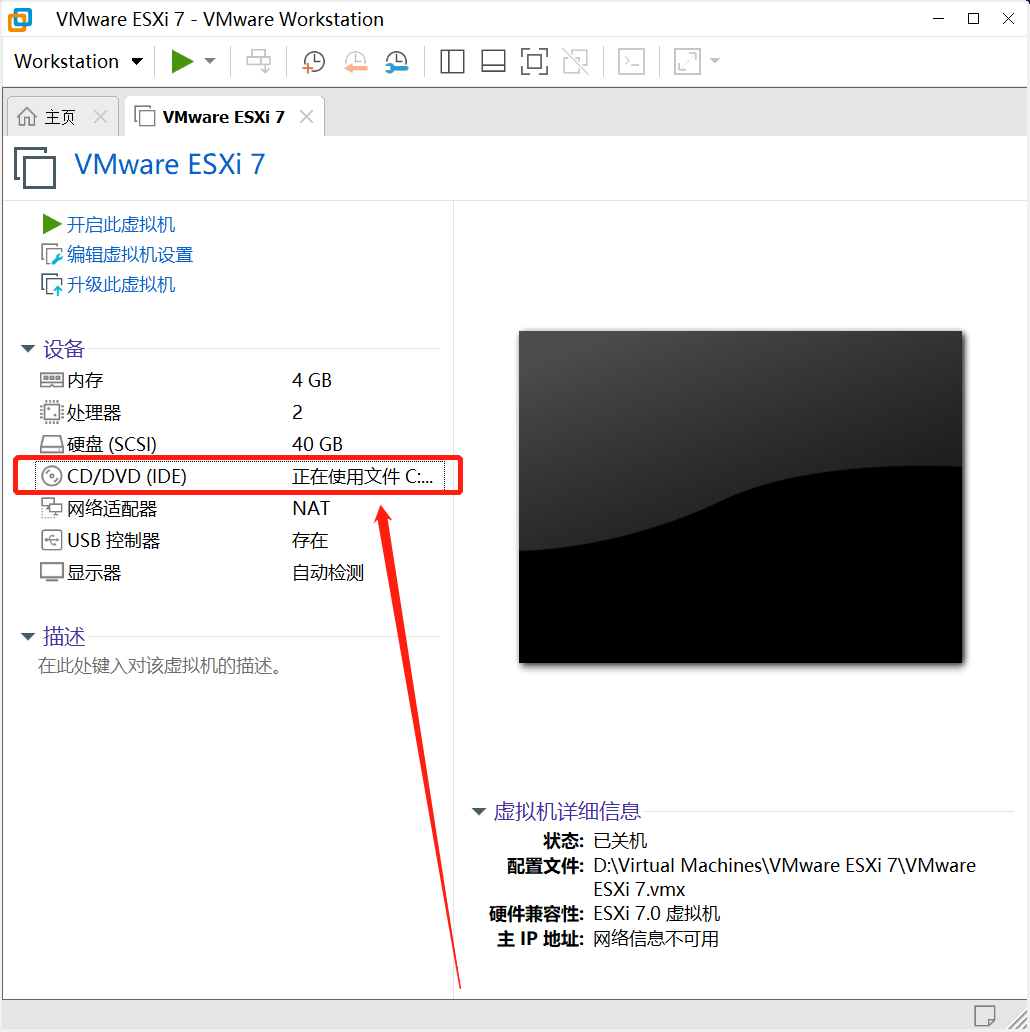
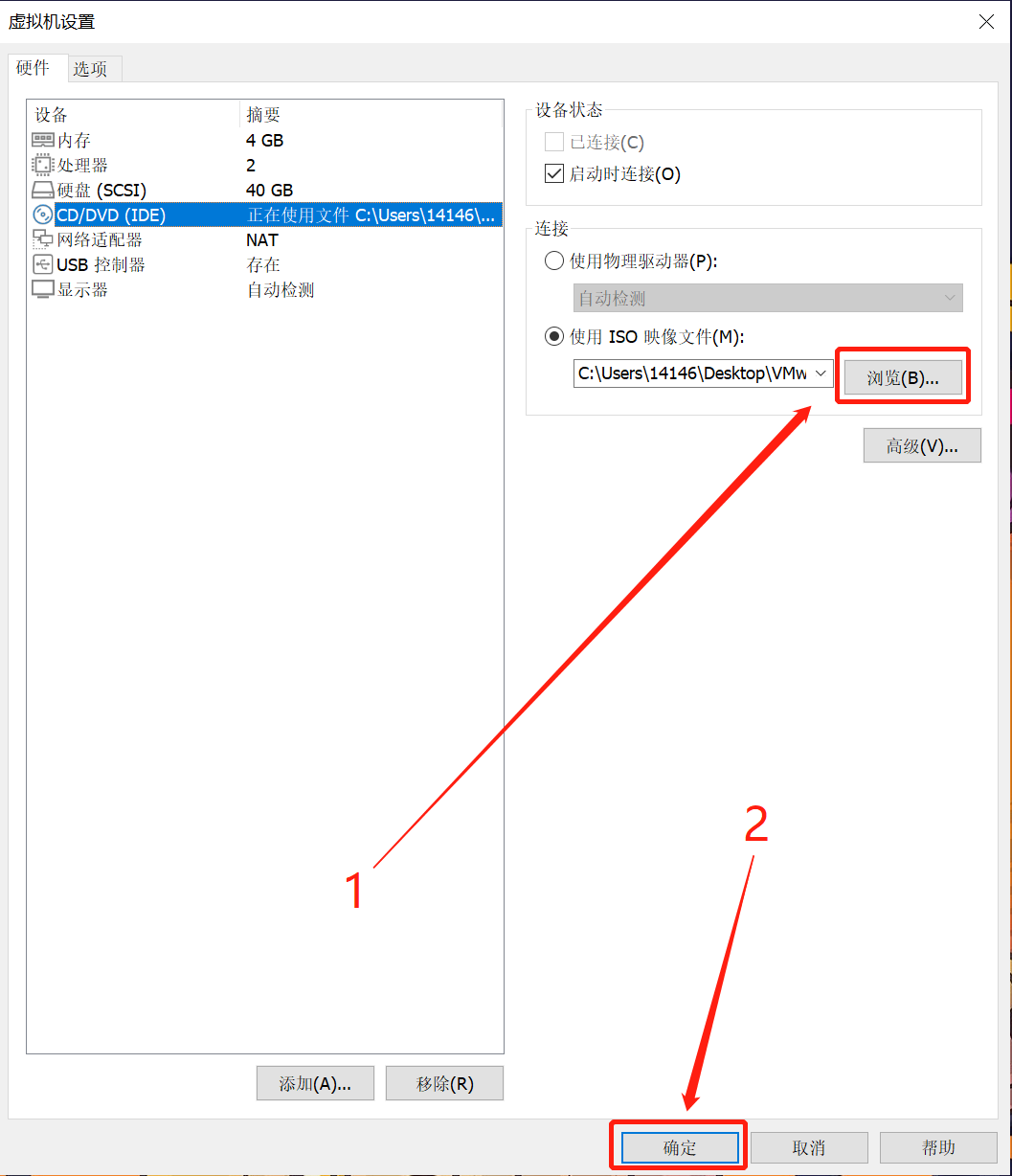
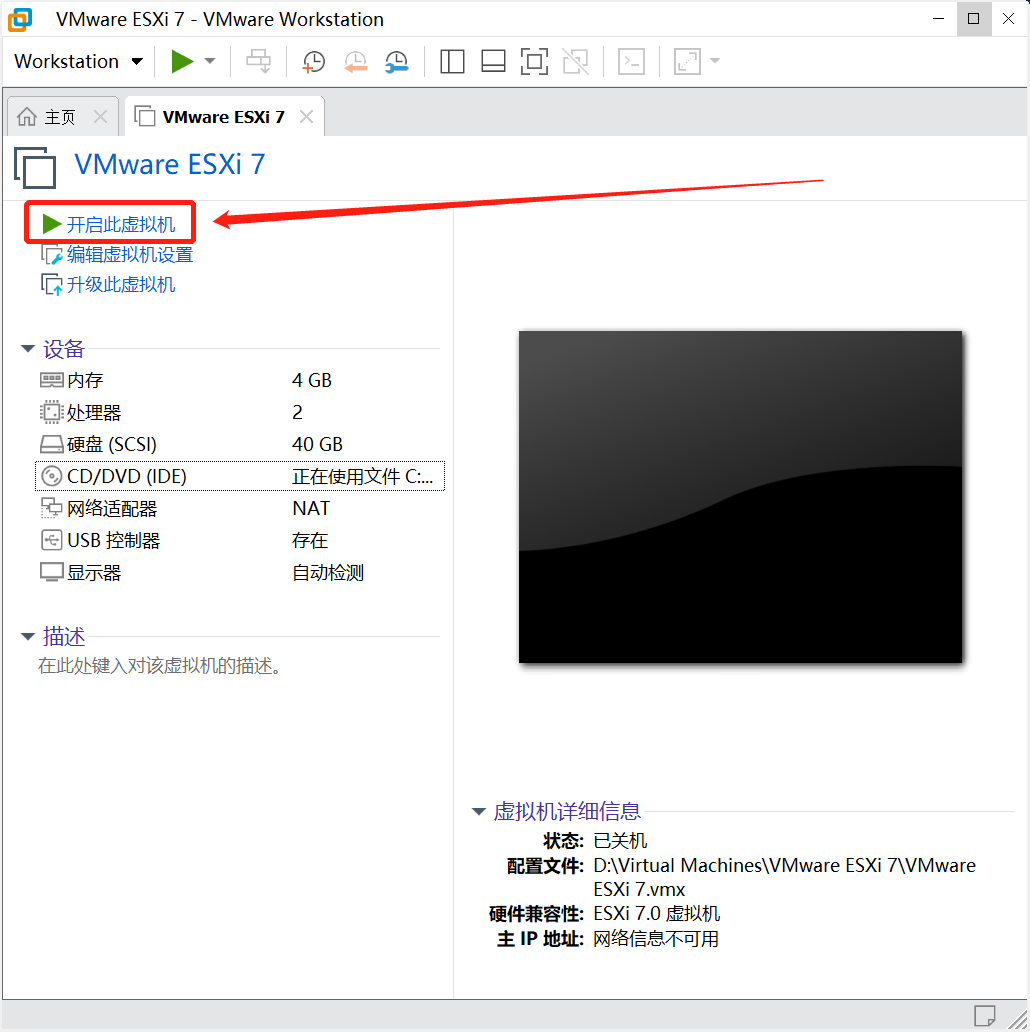
温馨提醒:因为我这次是用虚拟机演示,如果是服务器,就没有这些操作了,而是直接是按F2进入bios设置,将装有VMware ESXi7.0的镜像为启动盘,然后如下所示开始安装镜像:
2.2 开始安装ESXi7.0
2.2.1 开始安装VMware ESXi7.0,系统正在载入镜像中的引导文件
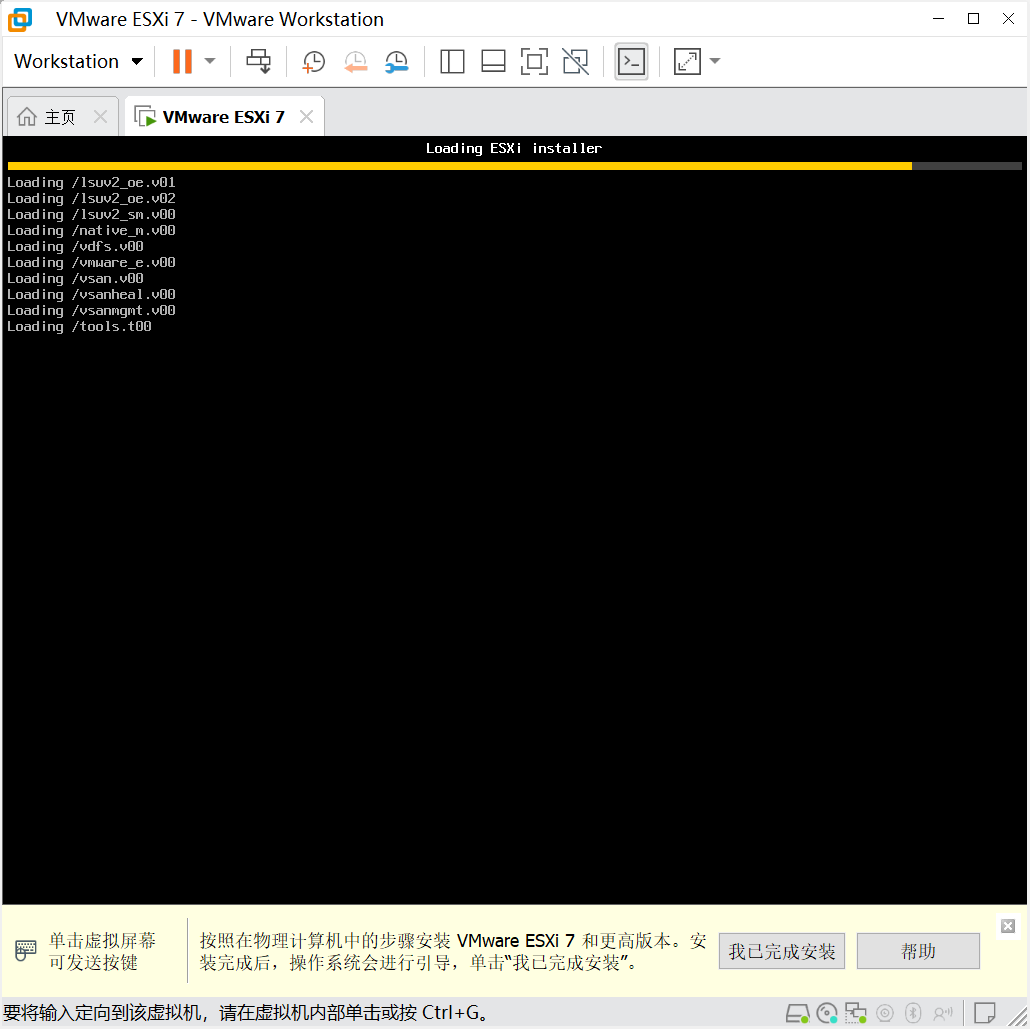
2.2.2 等待系统载入VMKernel内核完成
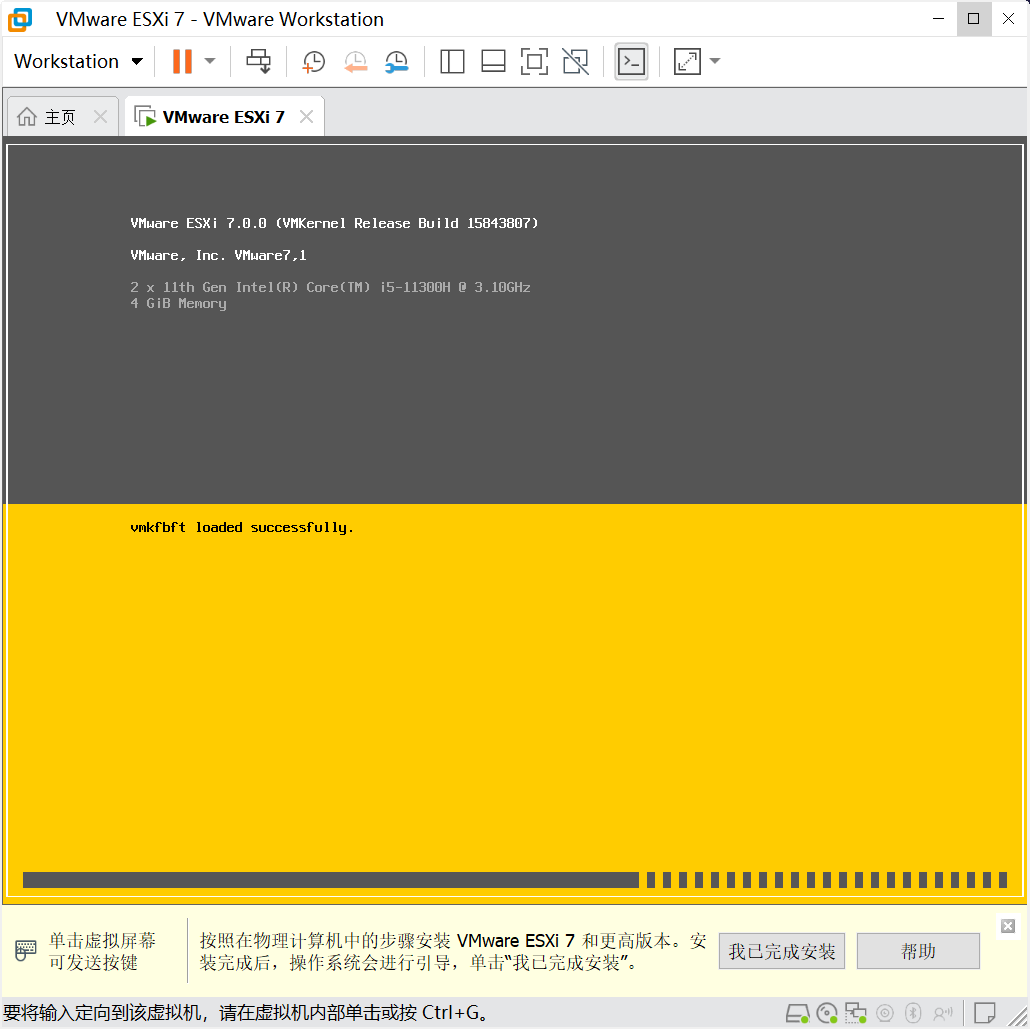
2.2.3 到了这个界面按Enter确认,除了回车也没别的选择~~~
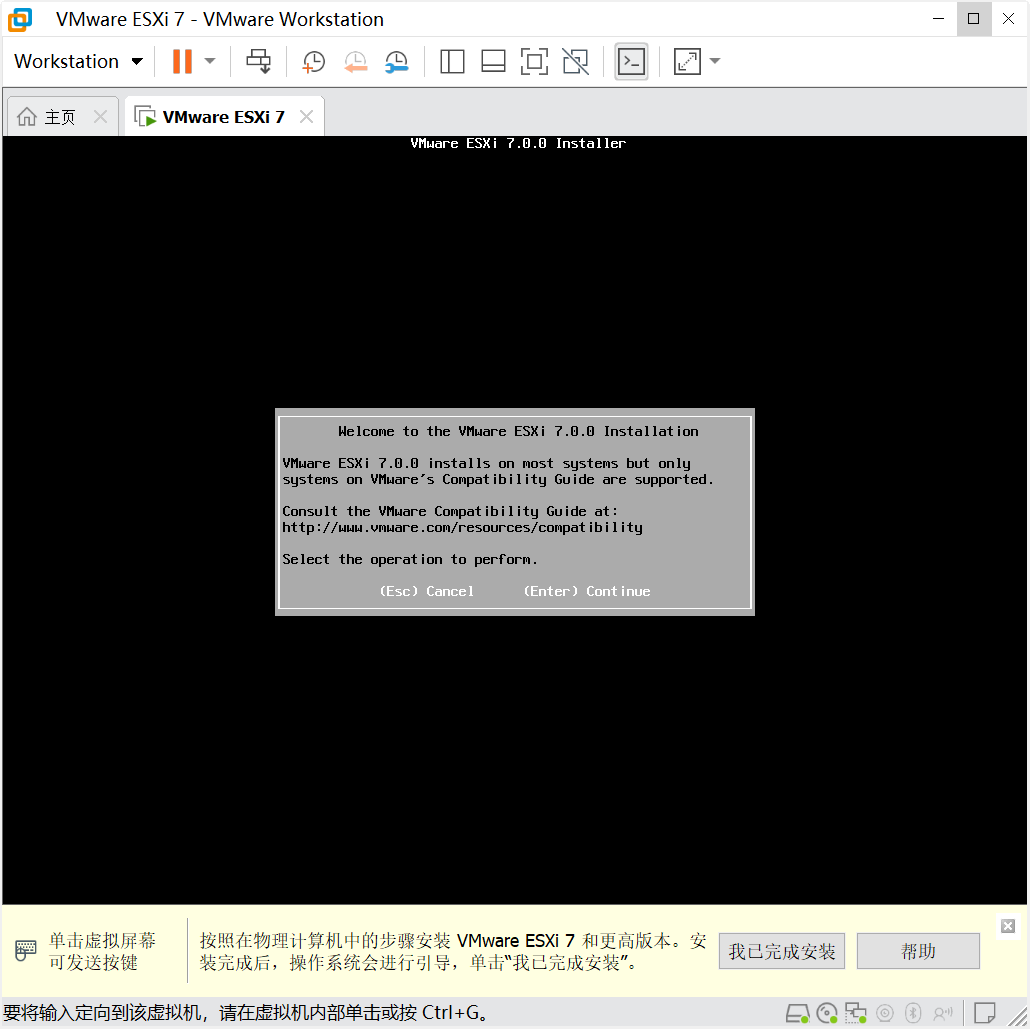
2.2.4 按F11键,同意声明并继续下一步
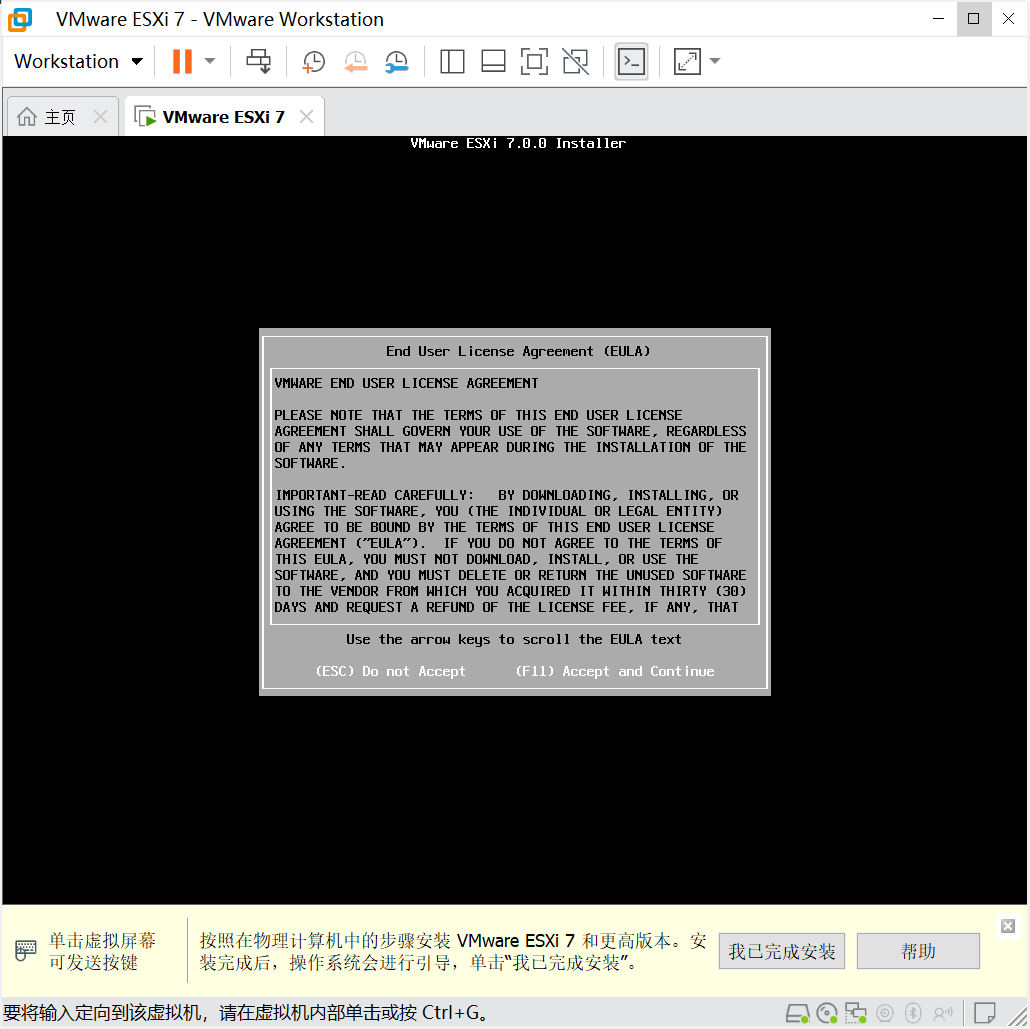
2.2.5 进入这个界面后,确定选中此虚机磁盘,按回车继续
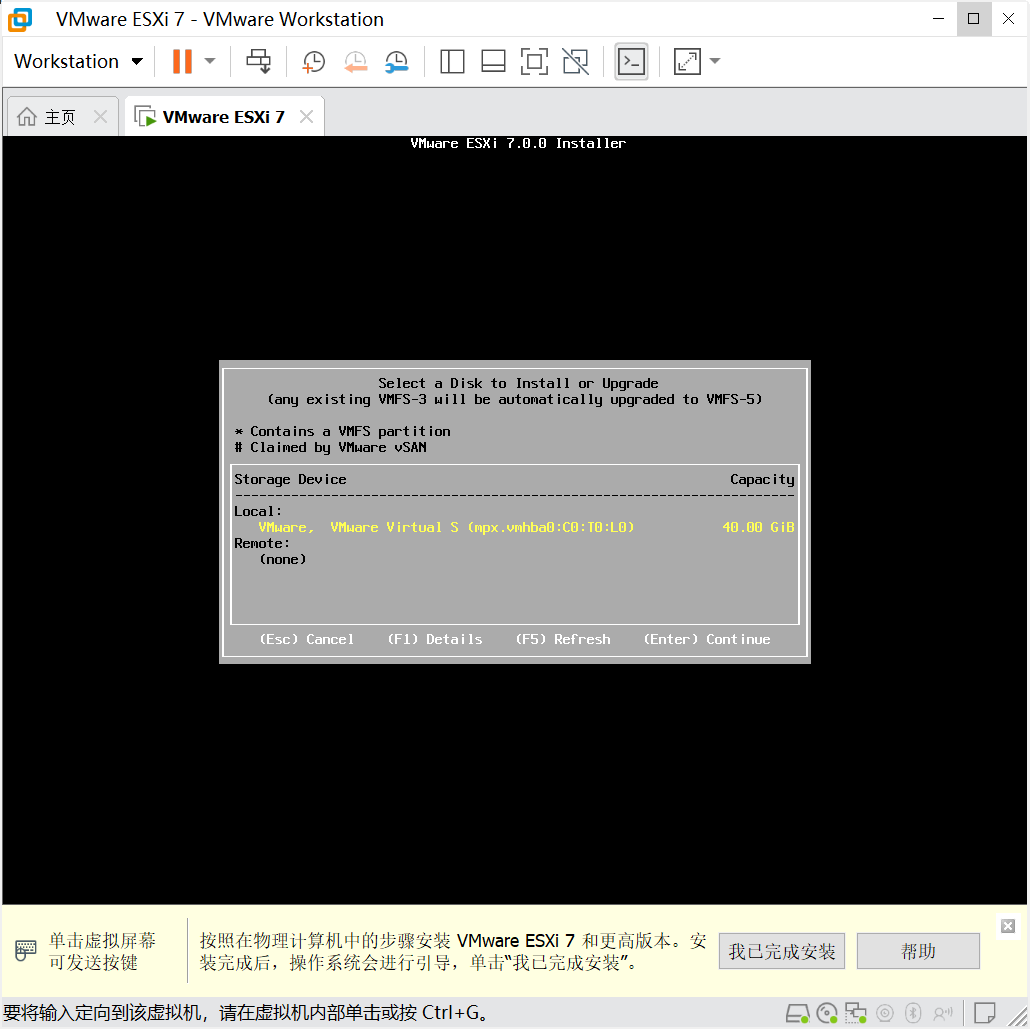
2.2.6 就到了键盘布局选择界面,默认选择美式键盘,直接按回车继续
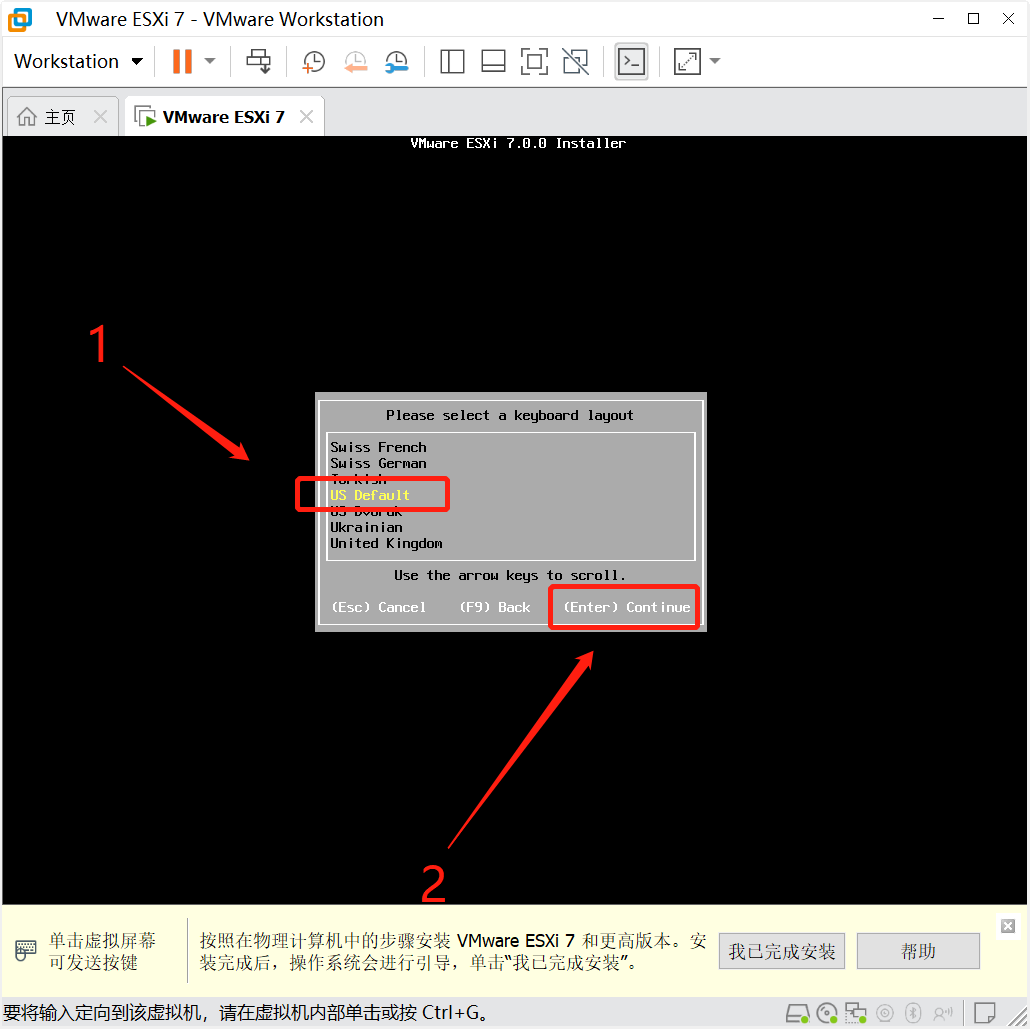
2.2.7 开始设置密码(最少要设置7位,不能设置得太简单,需要英文+数字+特殊字符的组合),设置完后按下键切换光标再次确认密码,输入完后回车
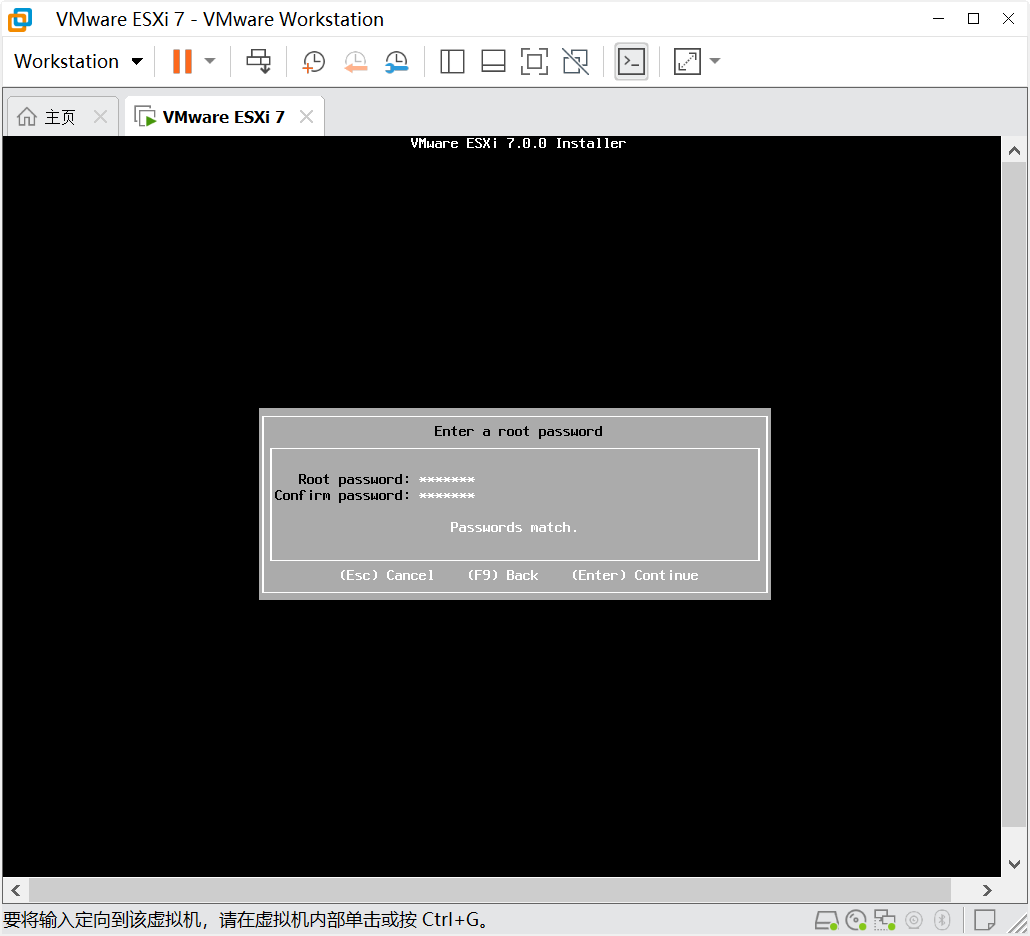
2.2.8 按F11开始安装ESXi 7.0.0
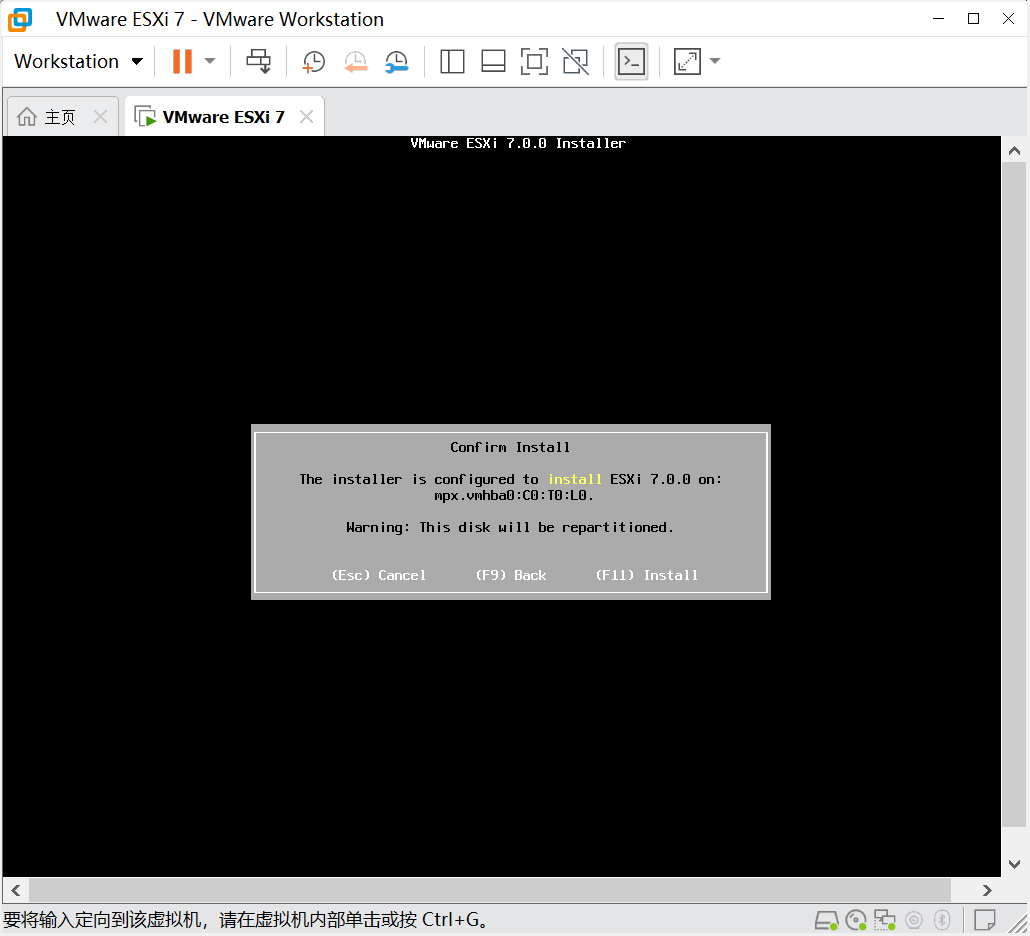
2.2.9 安装中……等待安装进度完成
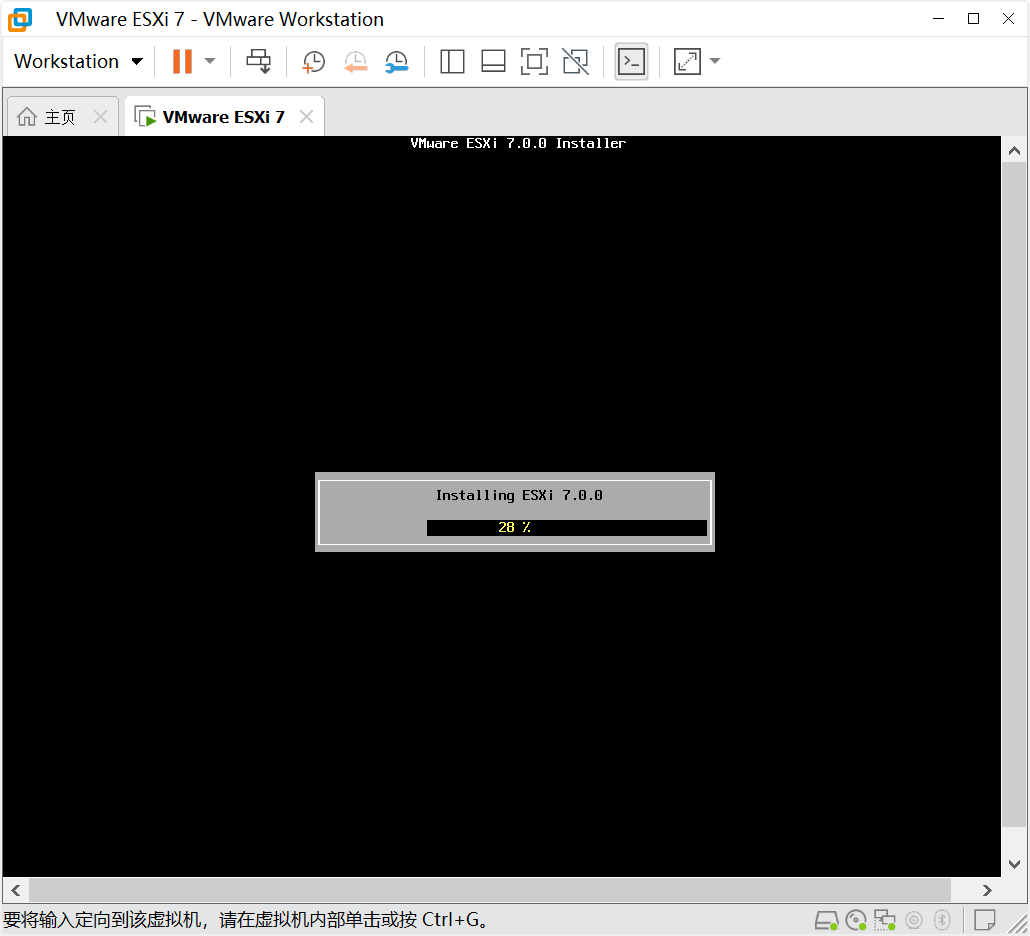
2.2.10 默认选择是 重启之前移除安装介质,回车确认即可
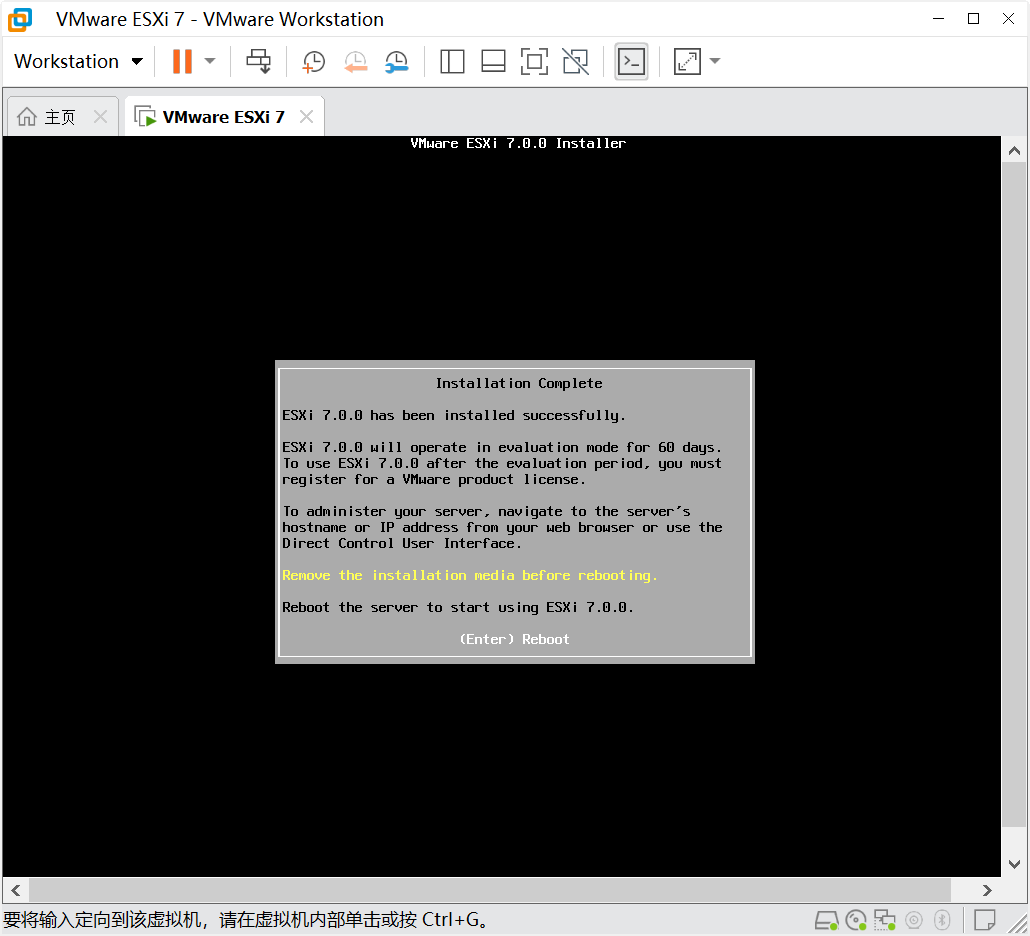
2.2.11 等待重启完毕后会进入到下面这个界面,按F2准备进入系统设置
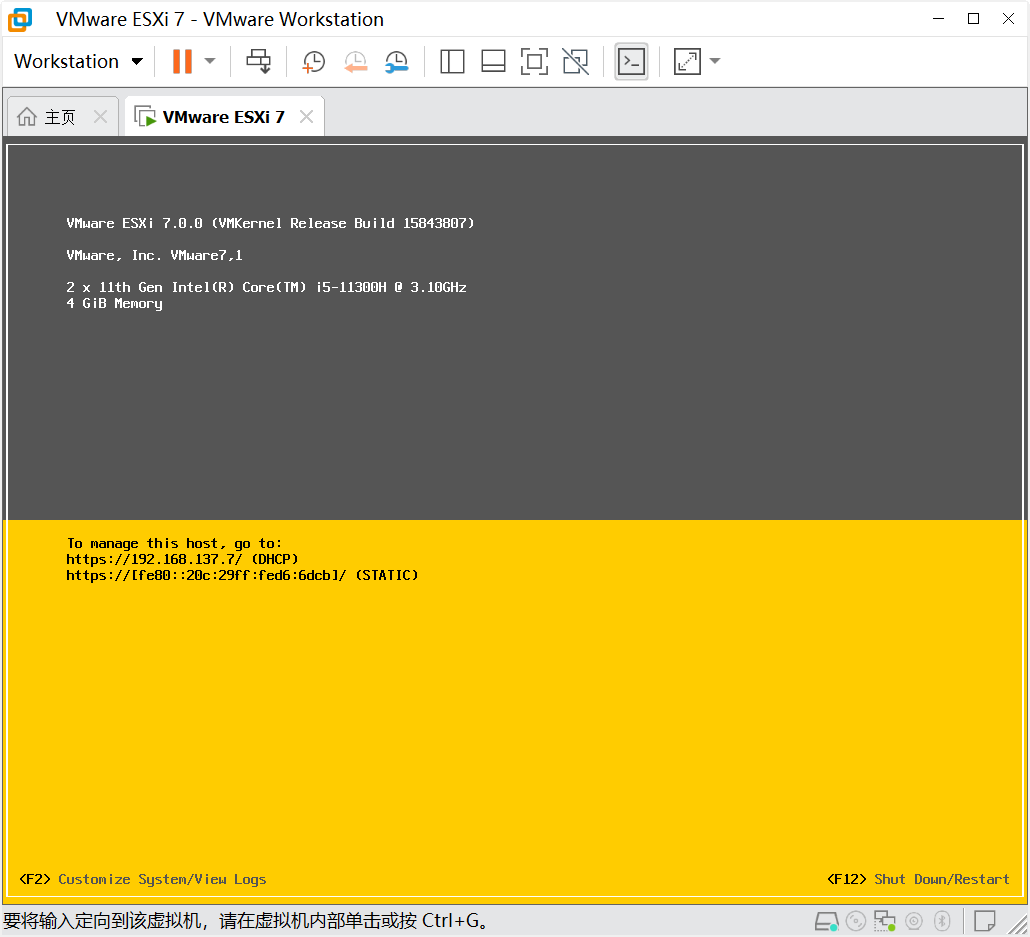
2.2.12 进入设置之前,会让你输入之前设置的root密码,输入完后按Enter确认
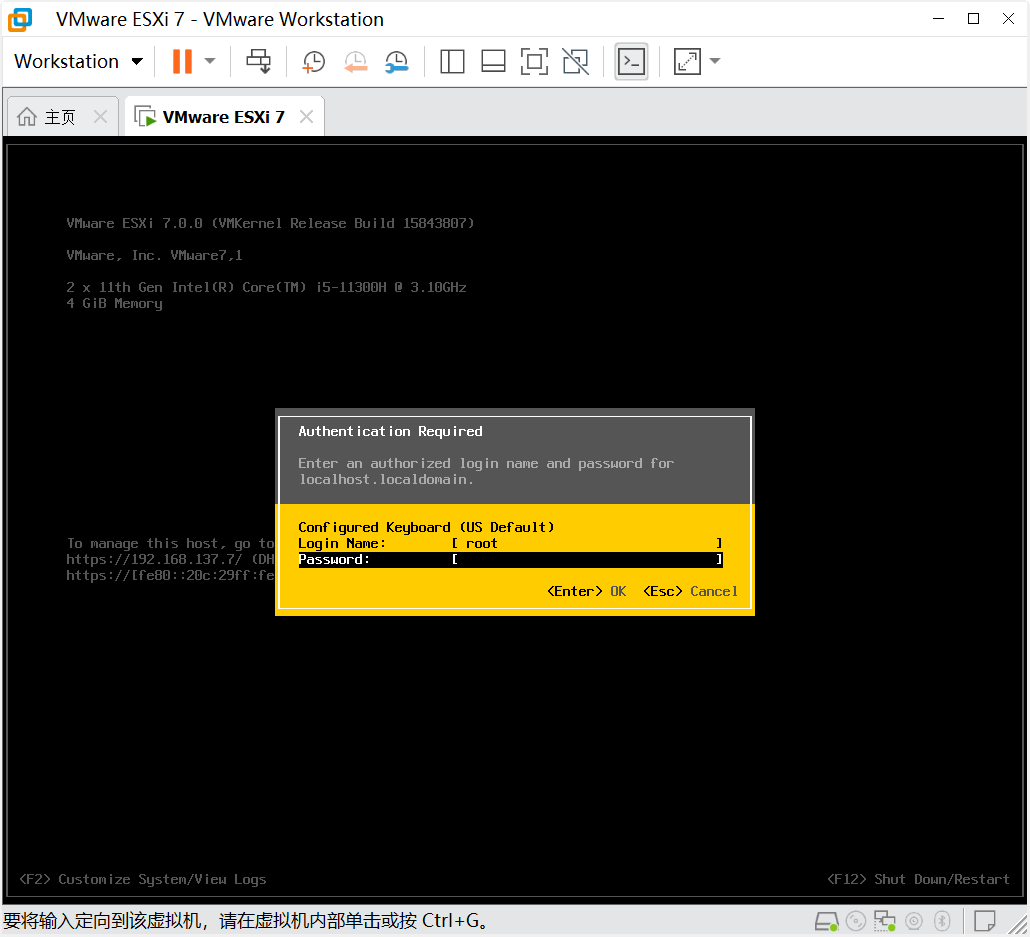
2.2.14 选中 Configure Management Network,准备开始配置管理网络
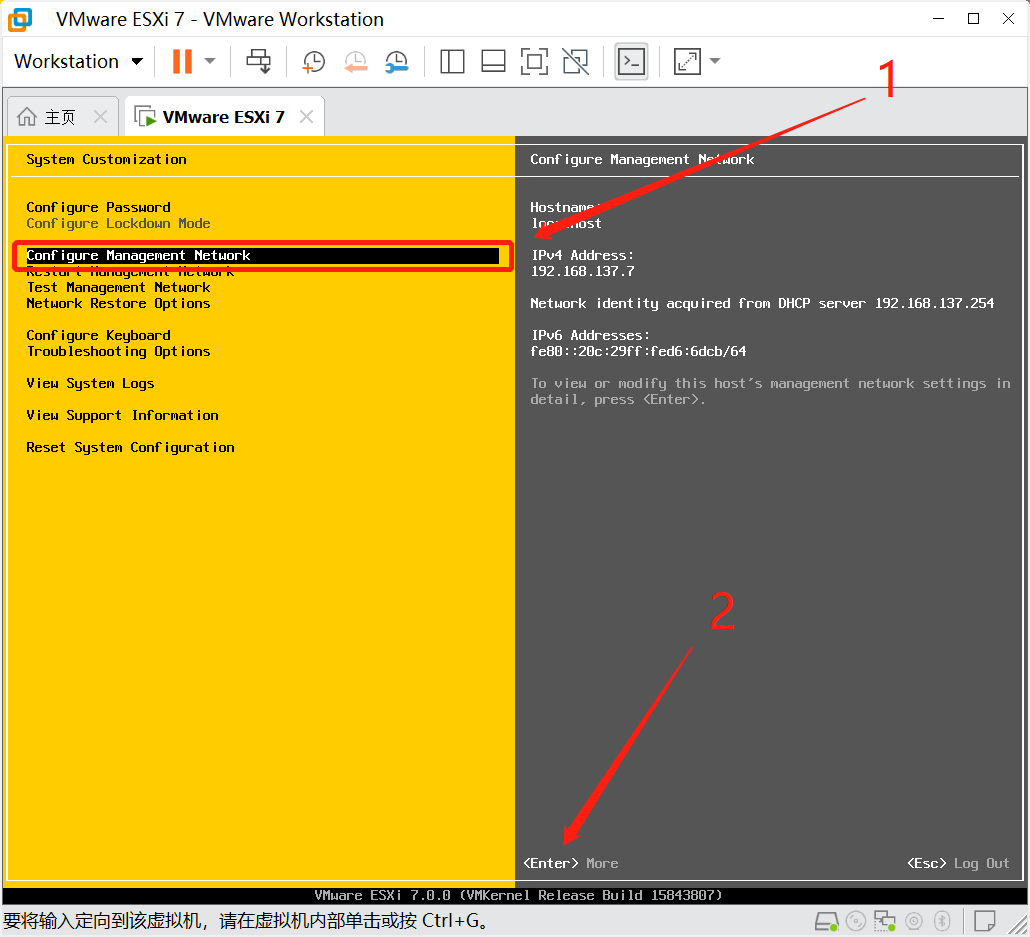
2.2.15 选中IPv4地址,按回车进行配置
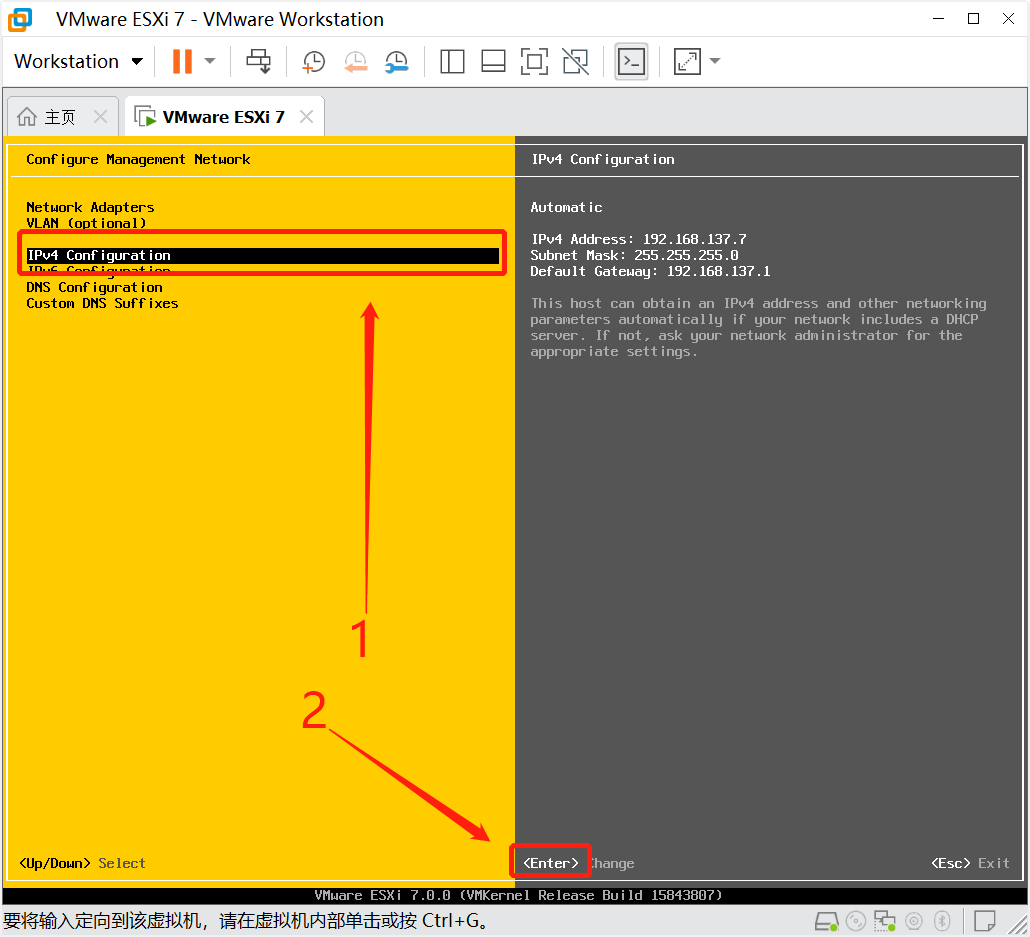
2.2.16 移动上下键选择“设置静态IPv4地址和网络配置”,按空格选中,设置好网关,回车确认
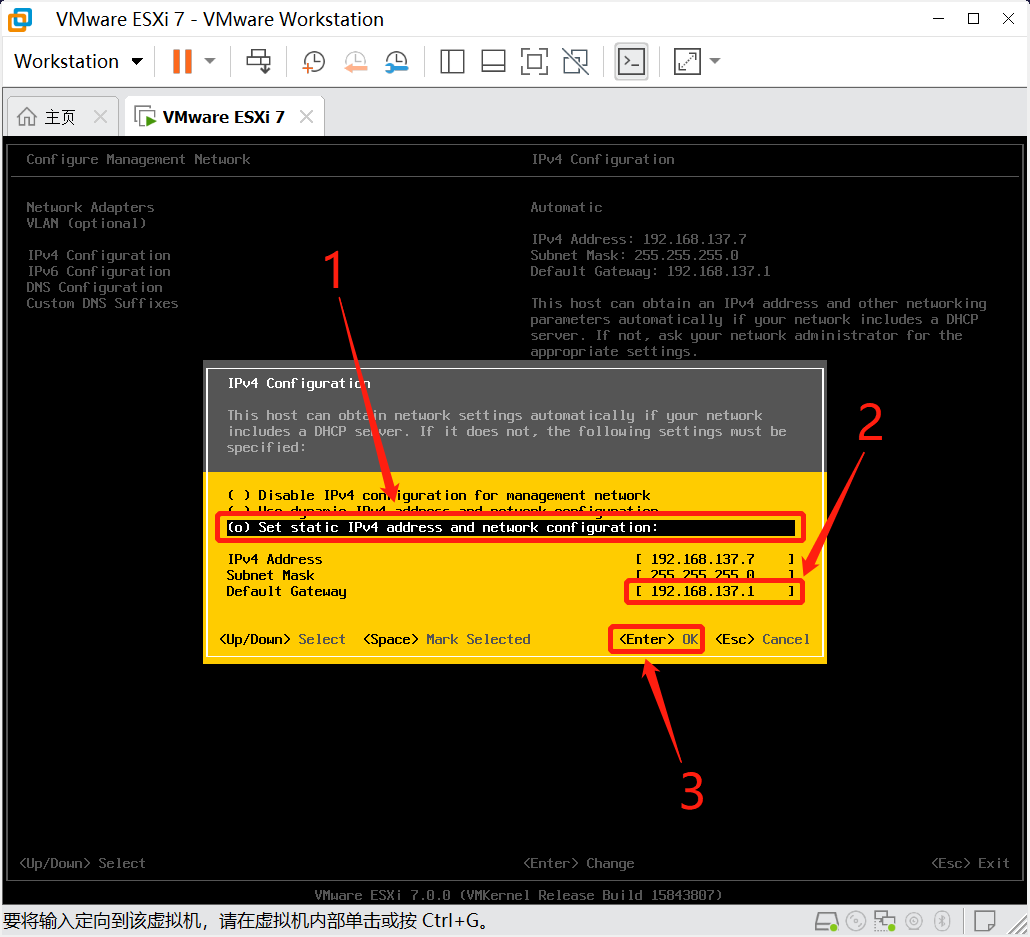
2.2.17 同上面的操作一样,选中DNS配置,按回车进行设置
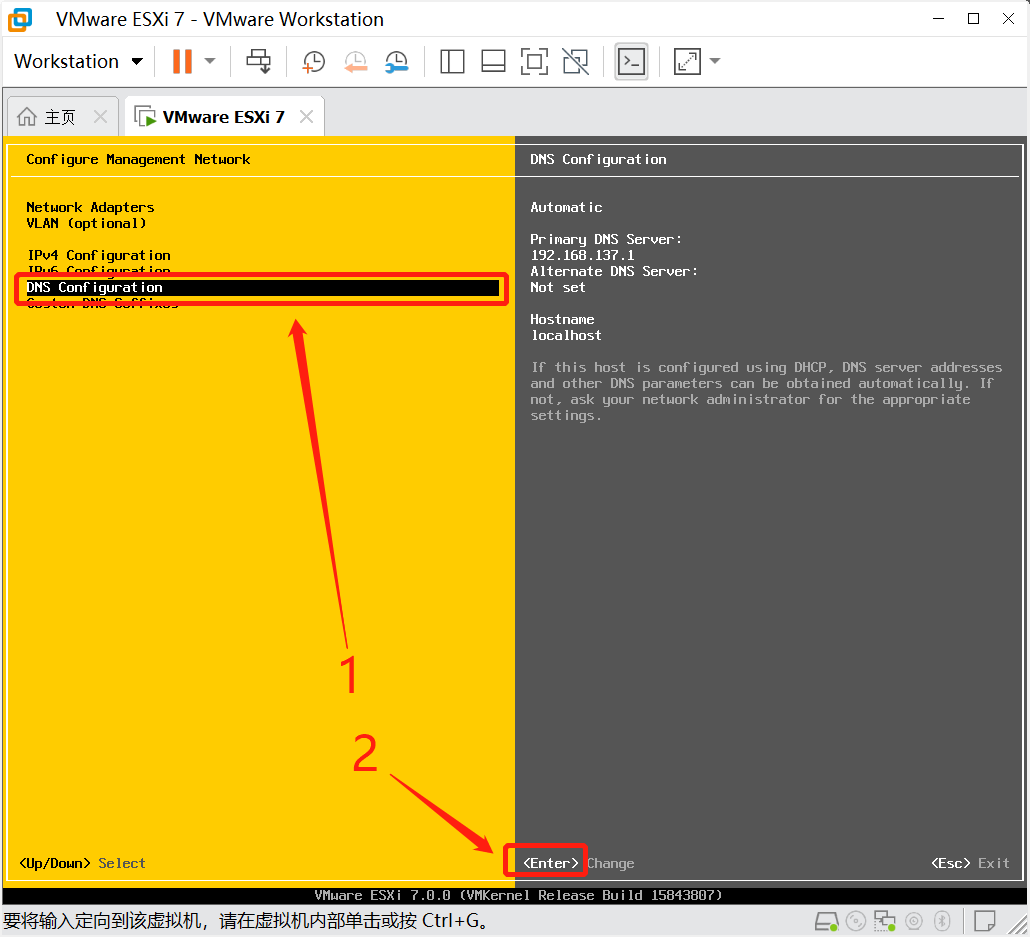
2.2.18 按下键选择 "使用下面的DNS服务器地址和主机名",按空格选中,输入主DNS、备用DNS、和主机名后,回车确认
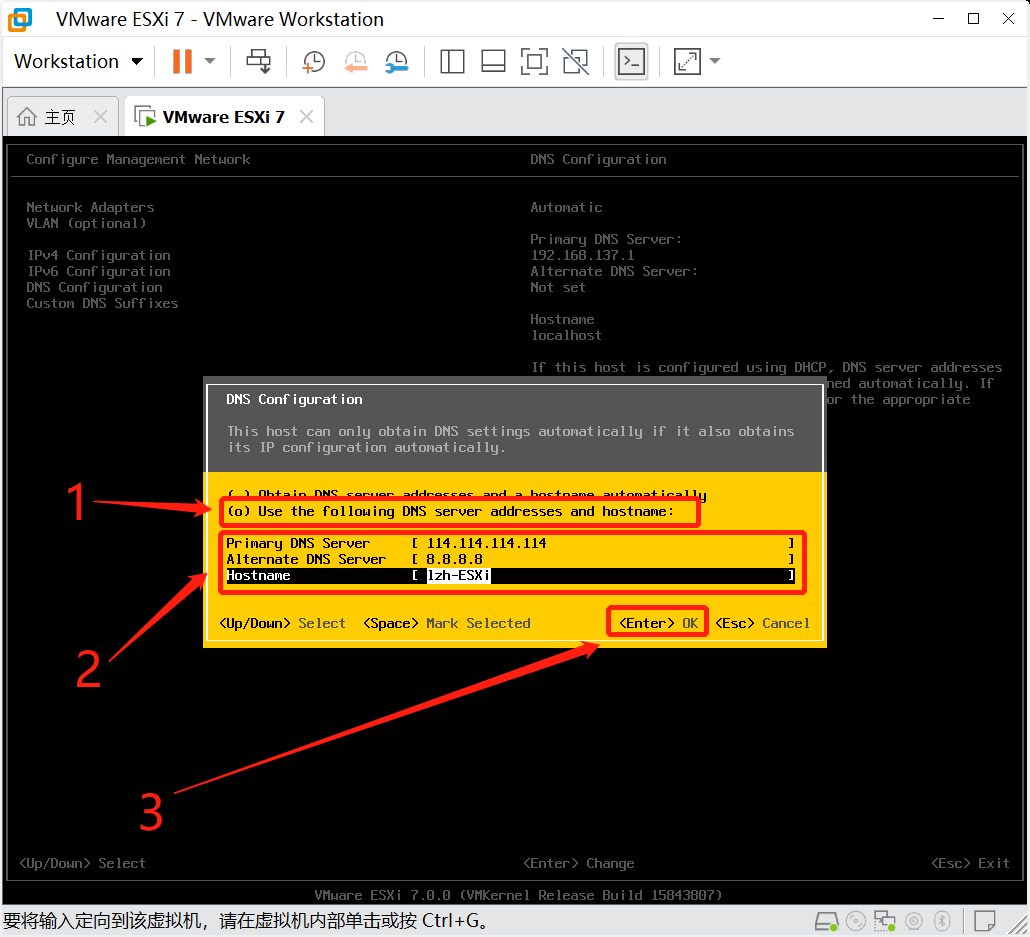
2.2.29 按 Esc 键后会跳出保存设置页面,按 y 键进行保存,再按Esc回到主界面
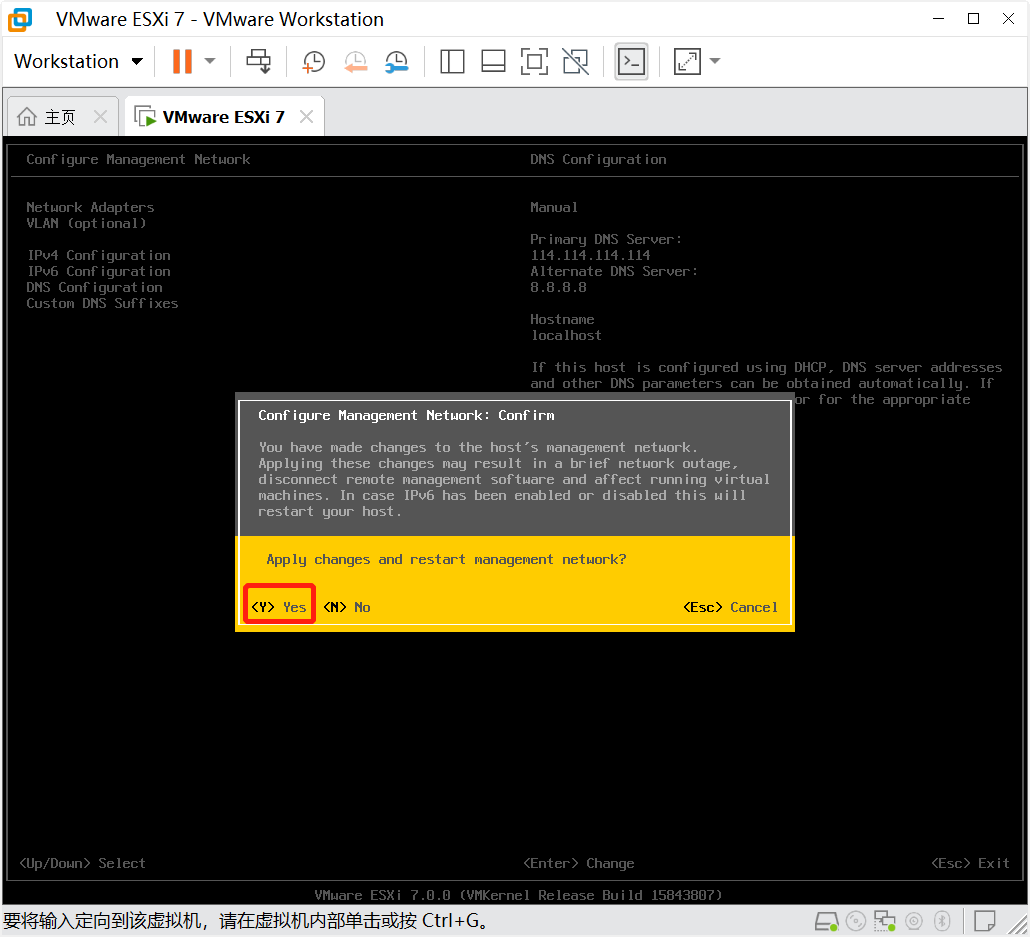
2.3 ESXi7.0激活步骤
2.3.1 打开Windows电脑上的浏览器,在浏览器中输入安装好的ESXI的管理地址,比如我的地址是:192.168.137.7 输入ip后回车,第一次登录出现下面这样的页面,点击高级
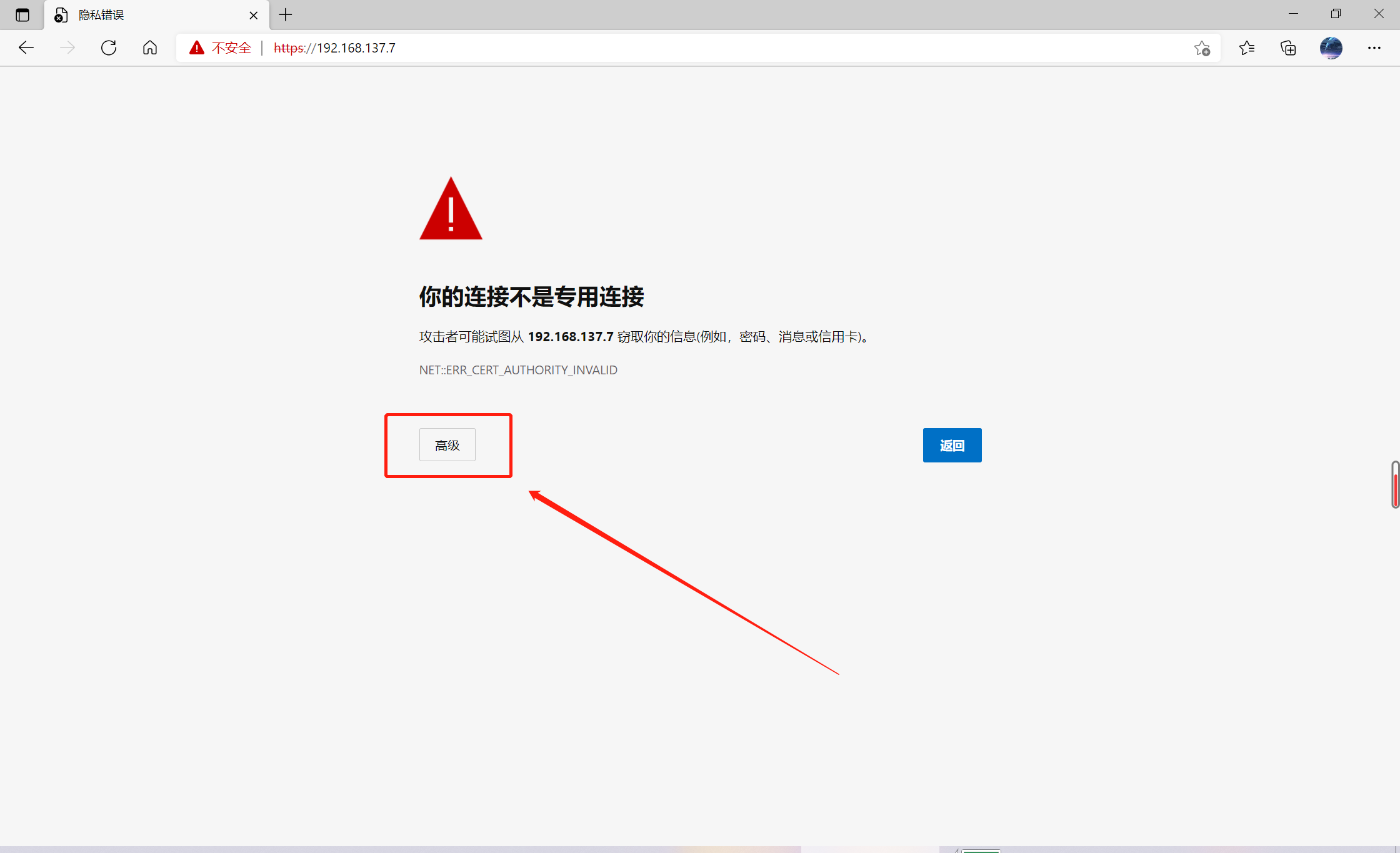
2.3.2 继续访问192.168.137.7(不安全),就会自动跳转到ESXI的管理页面
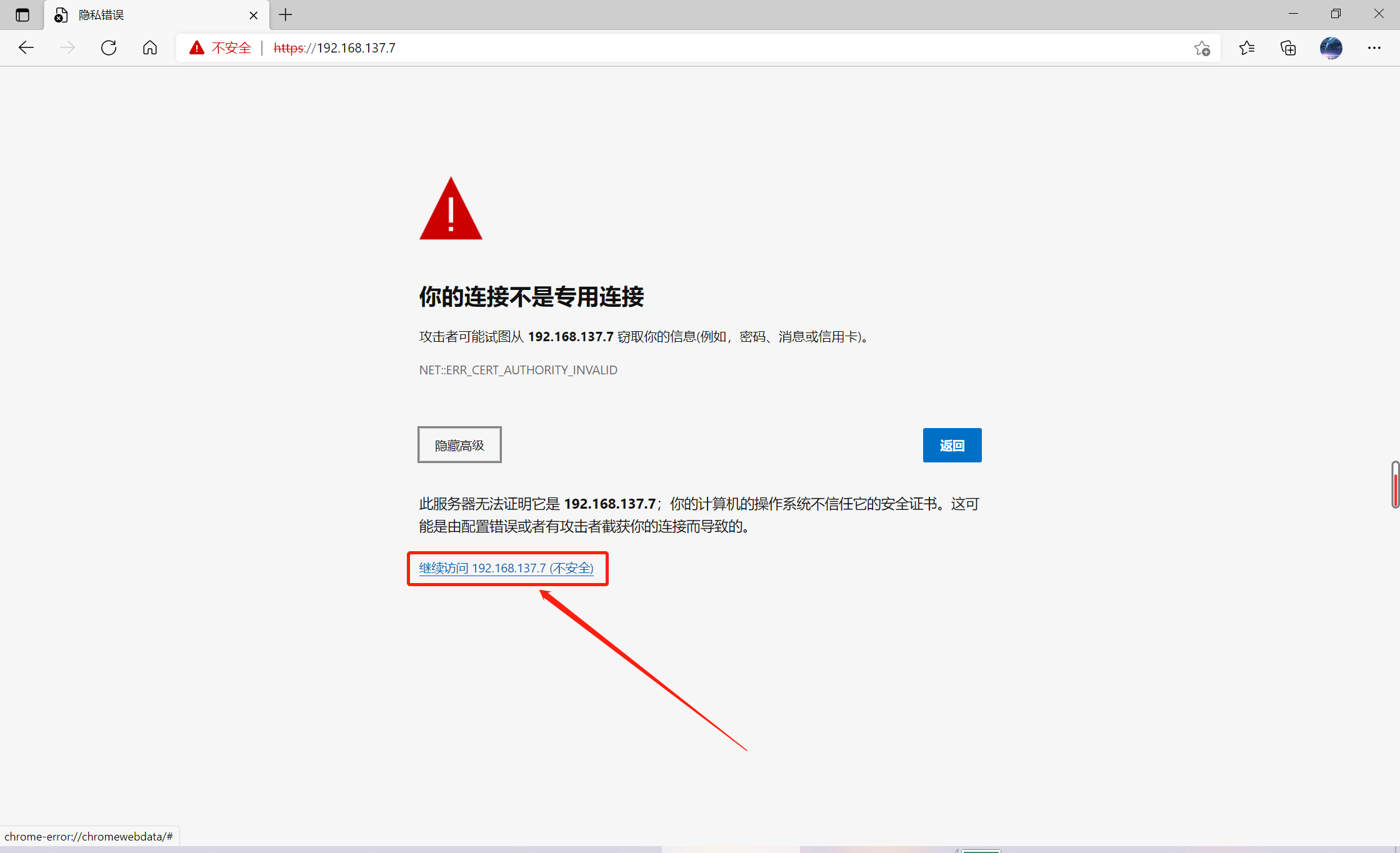
2.3.3 输入用户名root和设置的密码后,点击“登录”,即可进入VMware ESXi 的Web管理界面
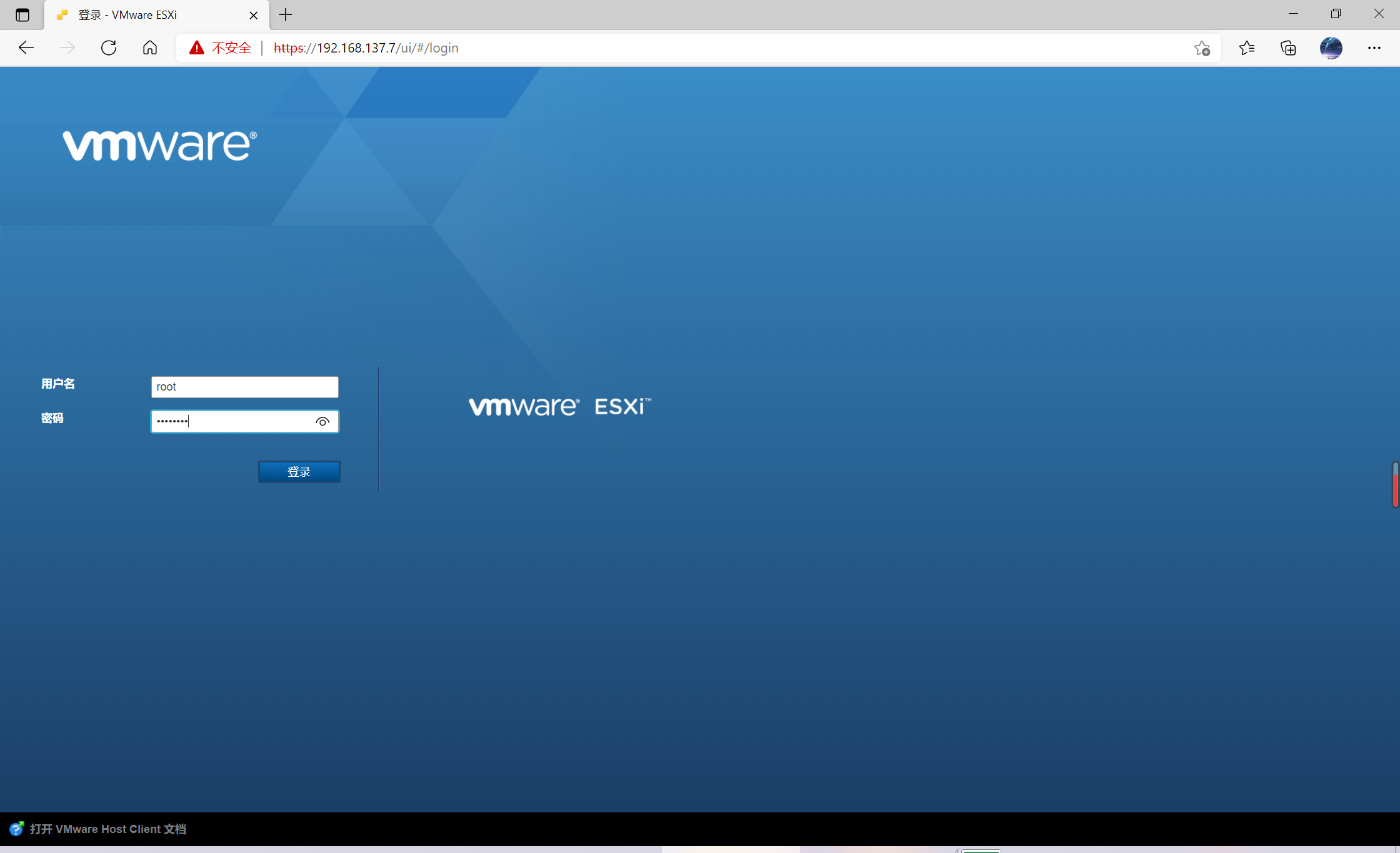
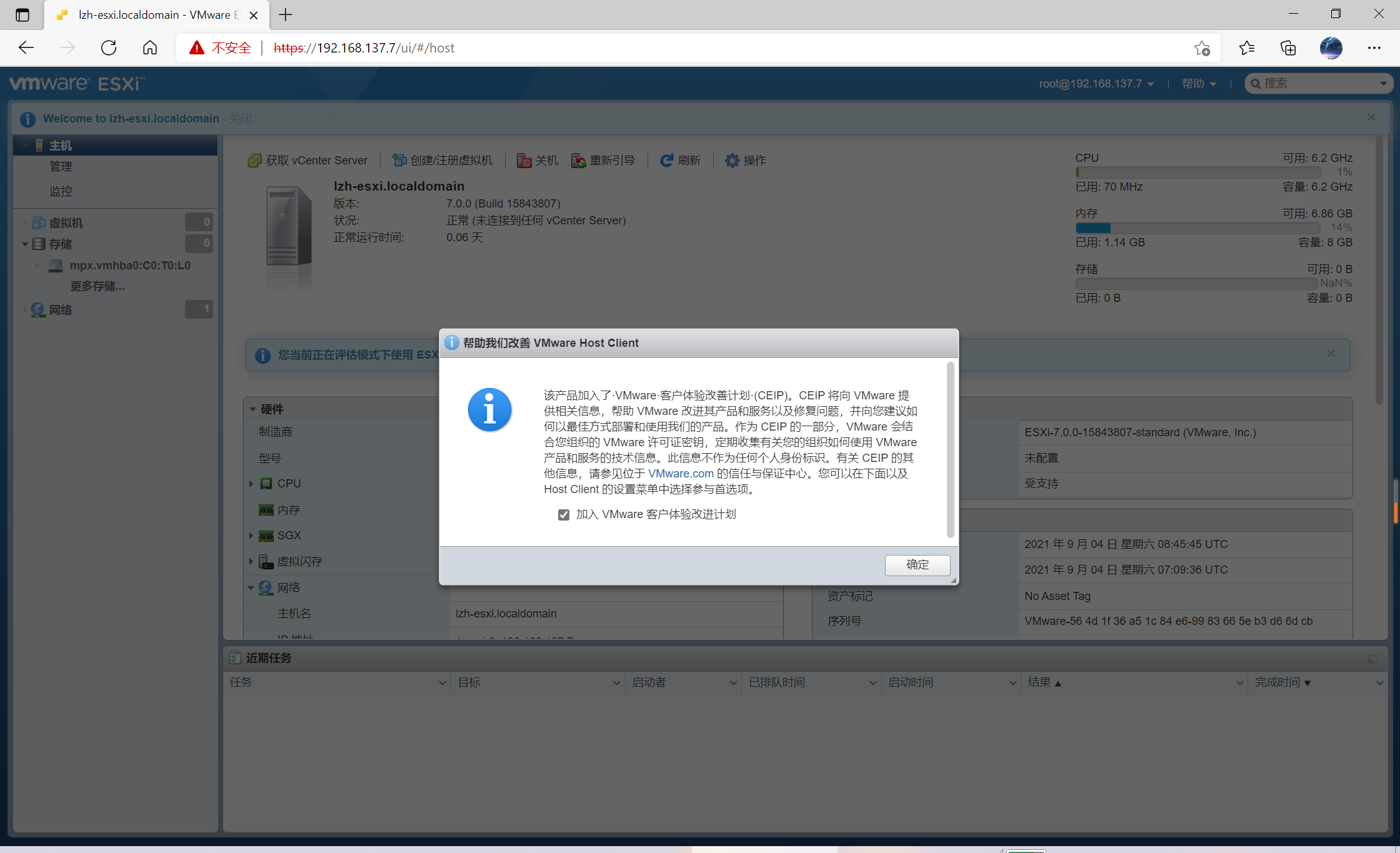
2.3.4 登录后的界面如下图所示,左边是ESXI主机拥有的资源列表,包括ESXI上已经创建的虚拟机、ESXI上的硬盘存储空间和ESXI管理的网络接口,而右边的内容是ESXI主机的详细信息等
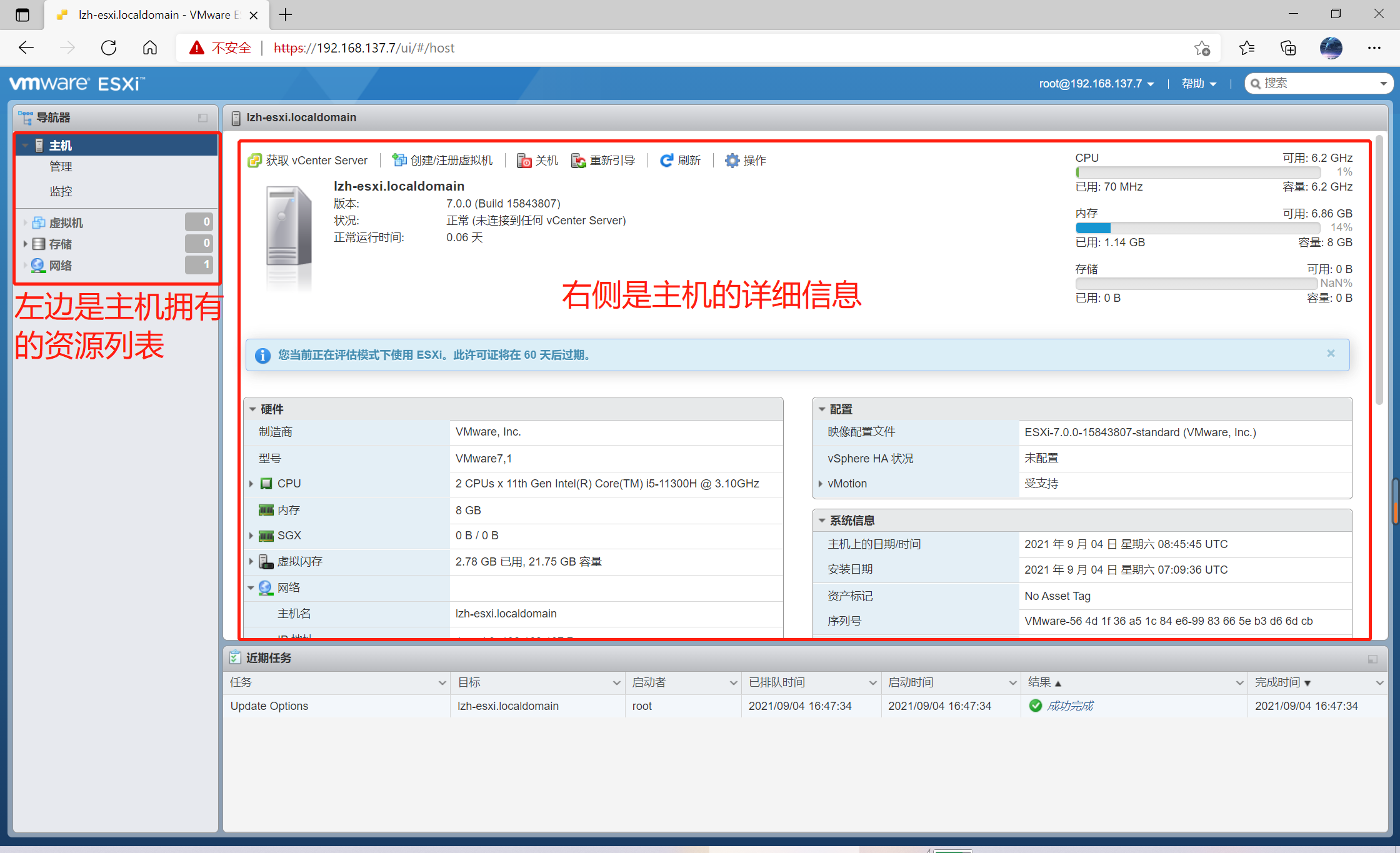
2.3.5 了解完毕,现在我们开始注册激活啦!鼠标点击左侧的 管理 --> 许可 --> 分配许可证
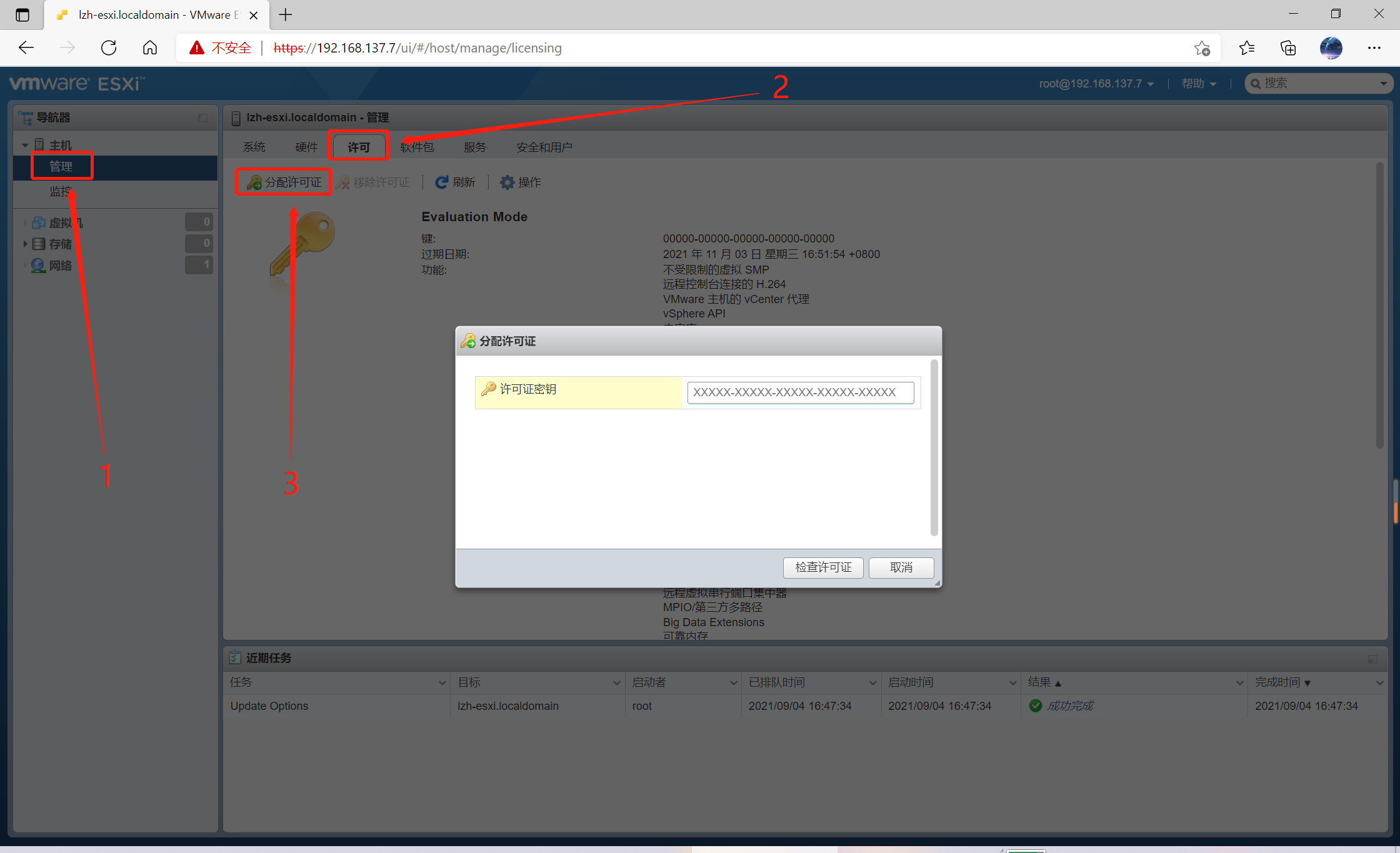
2.3.6 复制下方任意密钥后粘贴进 许可证密钥 的方框后,点击 检查许可证 --> 分配许可证 就可激活成功,获得永久使用权
注册码输入下方的任何一个密钥即可:
- JJ2WR-25L9P-H71A8-6J20P-C0K3F
- HN2X0-0DH5M-M78Q1-780HH-CN214
- JH09A-2YL84-M7EC8-FL0K2-3N2J2
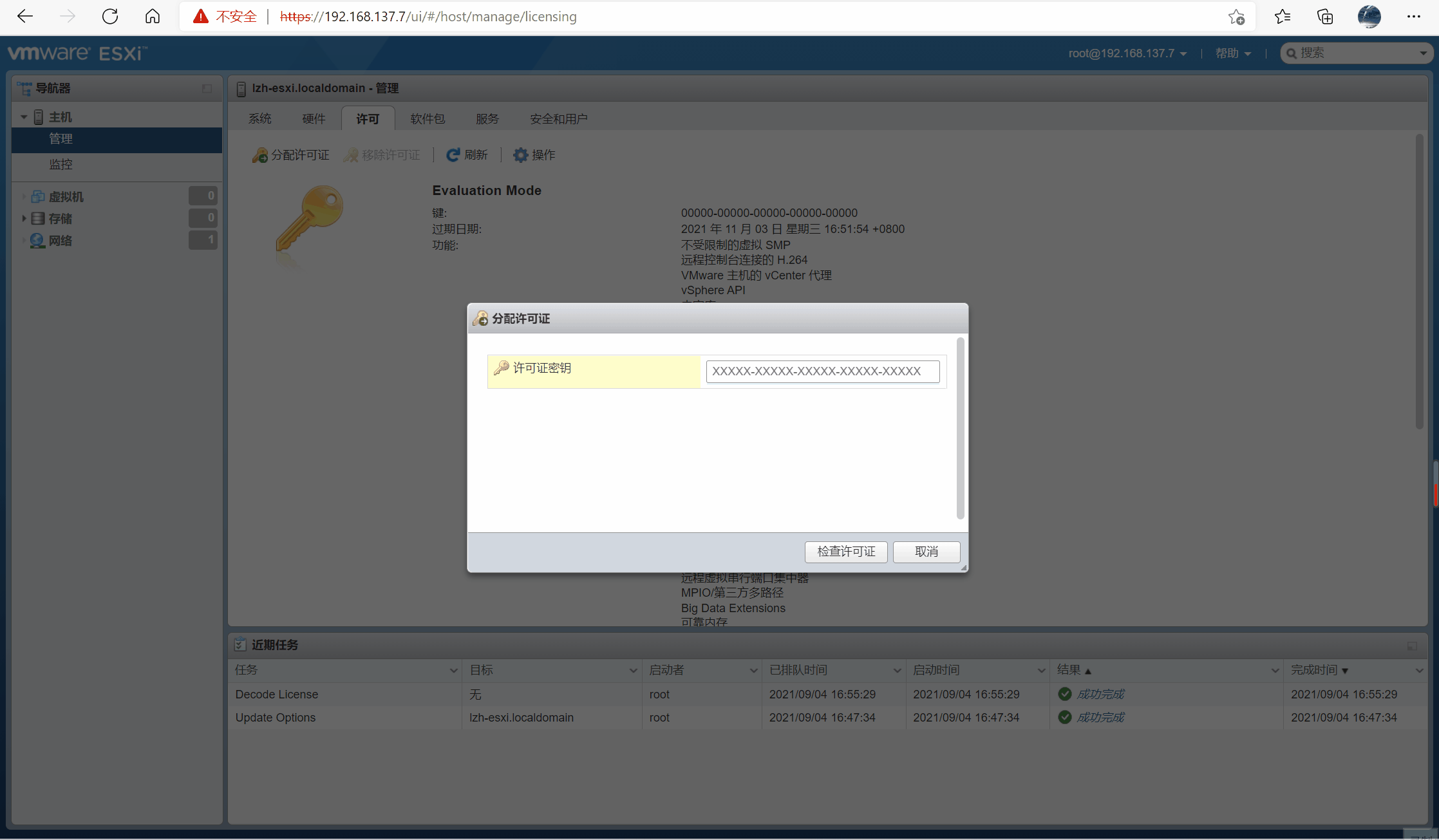
2.4 解决ESXi7.0无存储
2.4.1 VMware vSphere ESXi 7.0.0-15843807 安装完毕后,登录web管理页面,博主发现不管是左侧的主机资源还是右侧的主机详细信息里,都没有存储可用
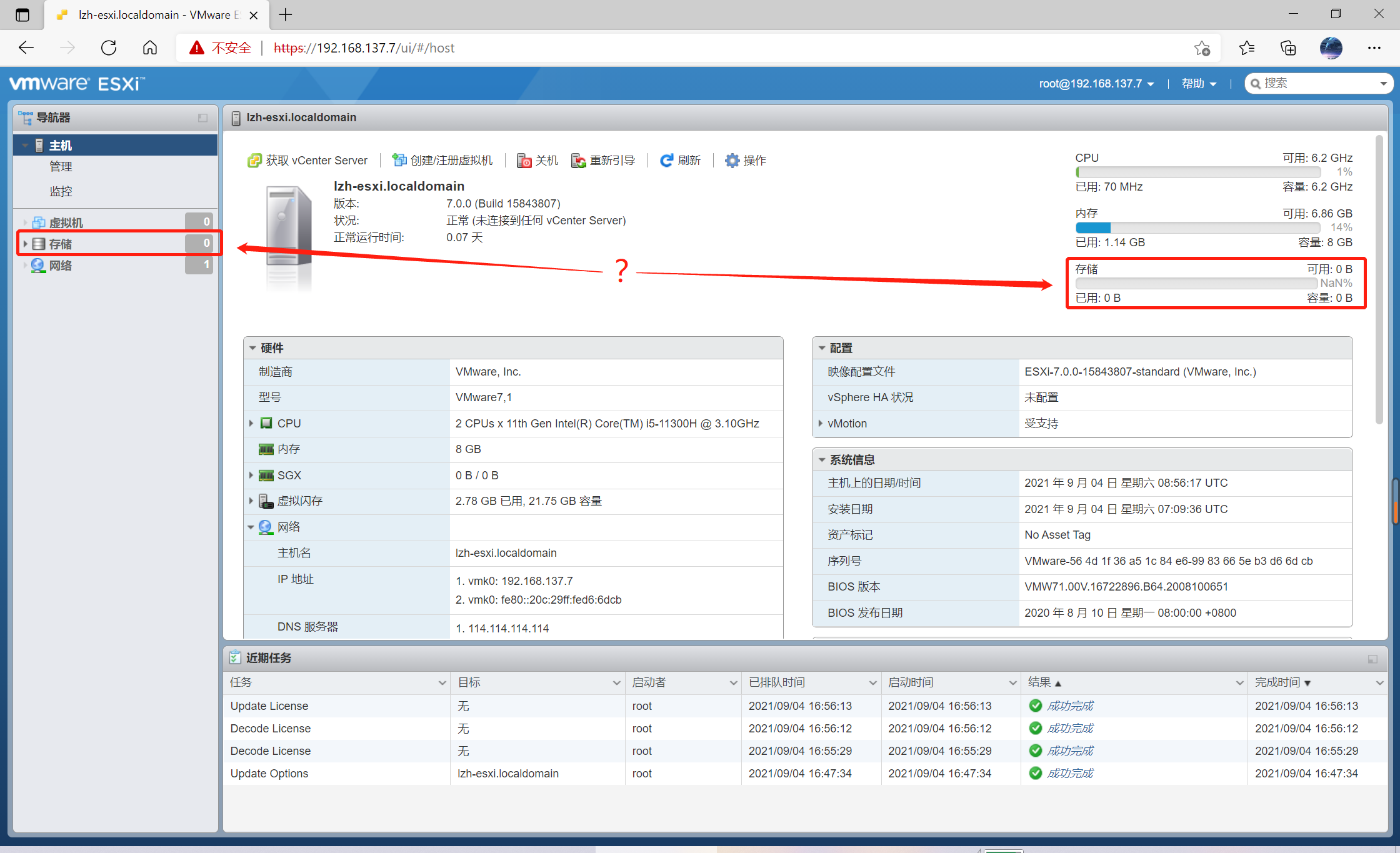
思考:可当时在VMware安装ESXi7.0的时候是有添加一个30GB的磁盘的,到底是哪里出问题了呢?
2.4.2 在存储的设备中可以看到硬盘已经被识别了
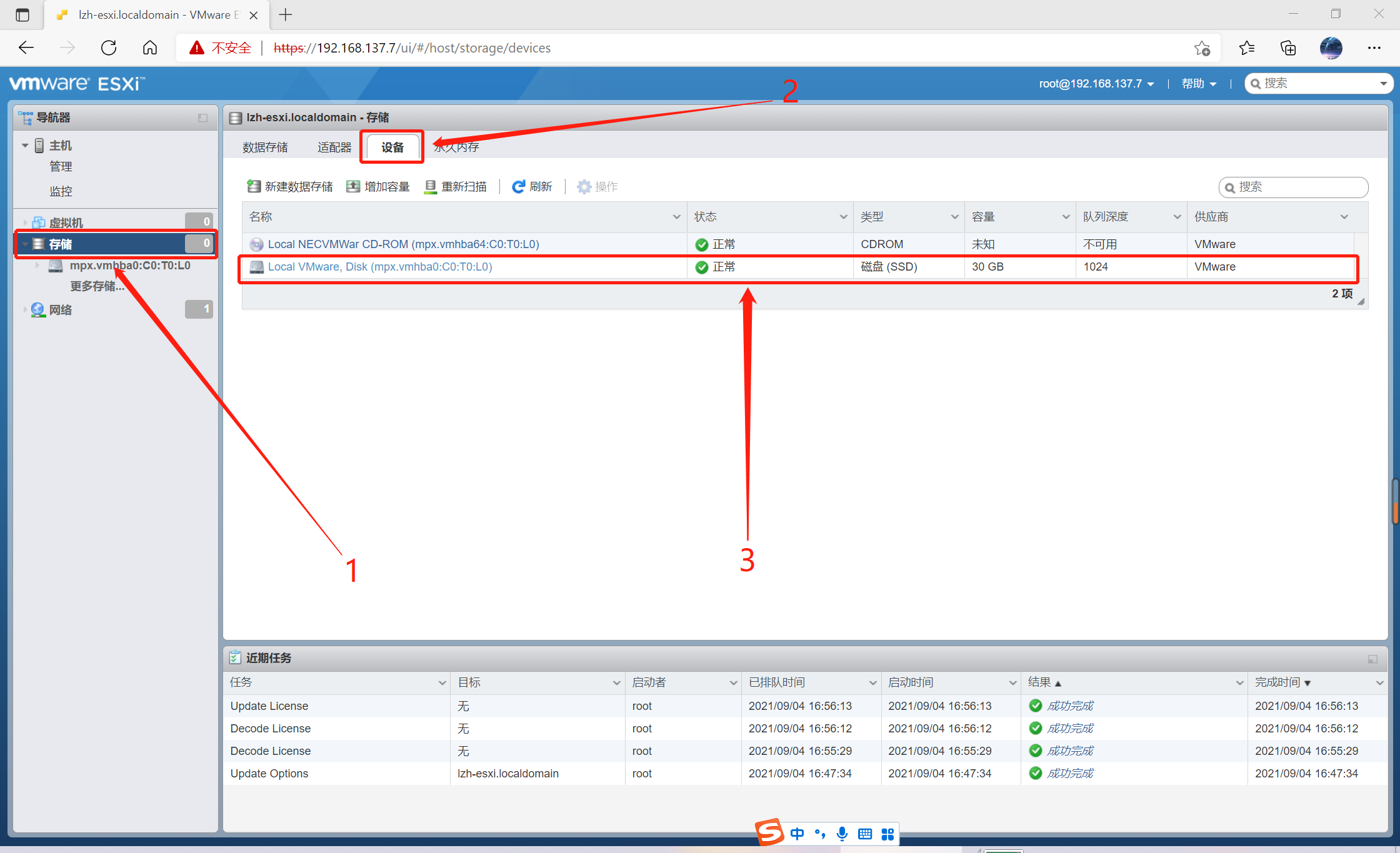
但是在新建存储中却找不到任何设备,如下图,设备列表为空
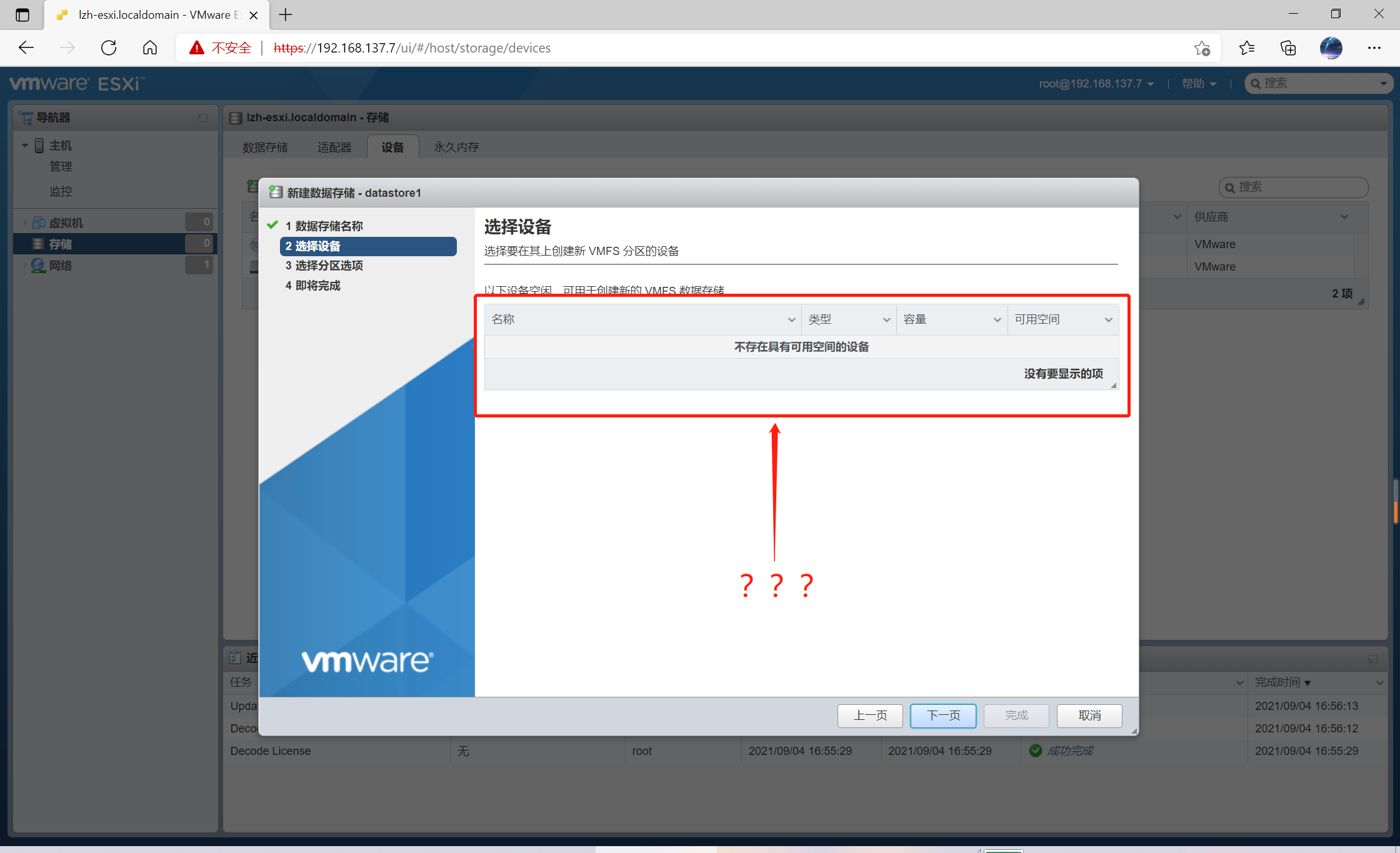
2.4.3 解决方法1:只需要在 存储 –-> 设备 –-> 在名称列表右键 --> 清除分区表,然后在新建存储设备都可以列出来了
造成新建存储设备列表为空的原因是插入的硬盘在装系统的时候已经存在了分区表。而这个分区表无法被VMware vSphere ESXi 7.0识别,所以就列不出设备。清除分区表的时候因为系统数据也写在上面了,会导致操作失败,因此使用下面第二种解决办法更安全可靠
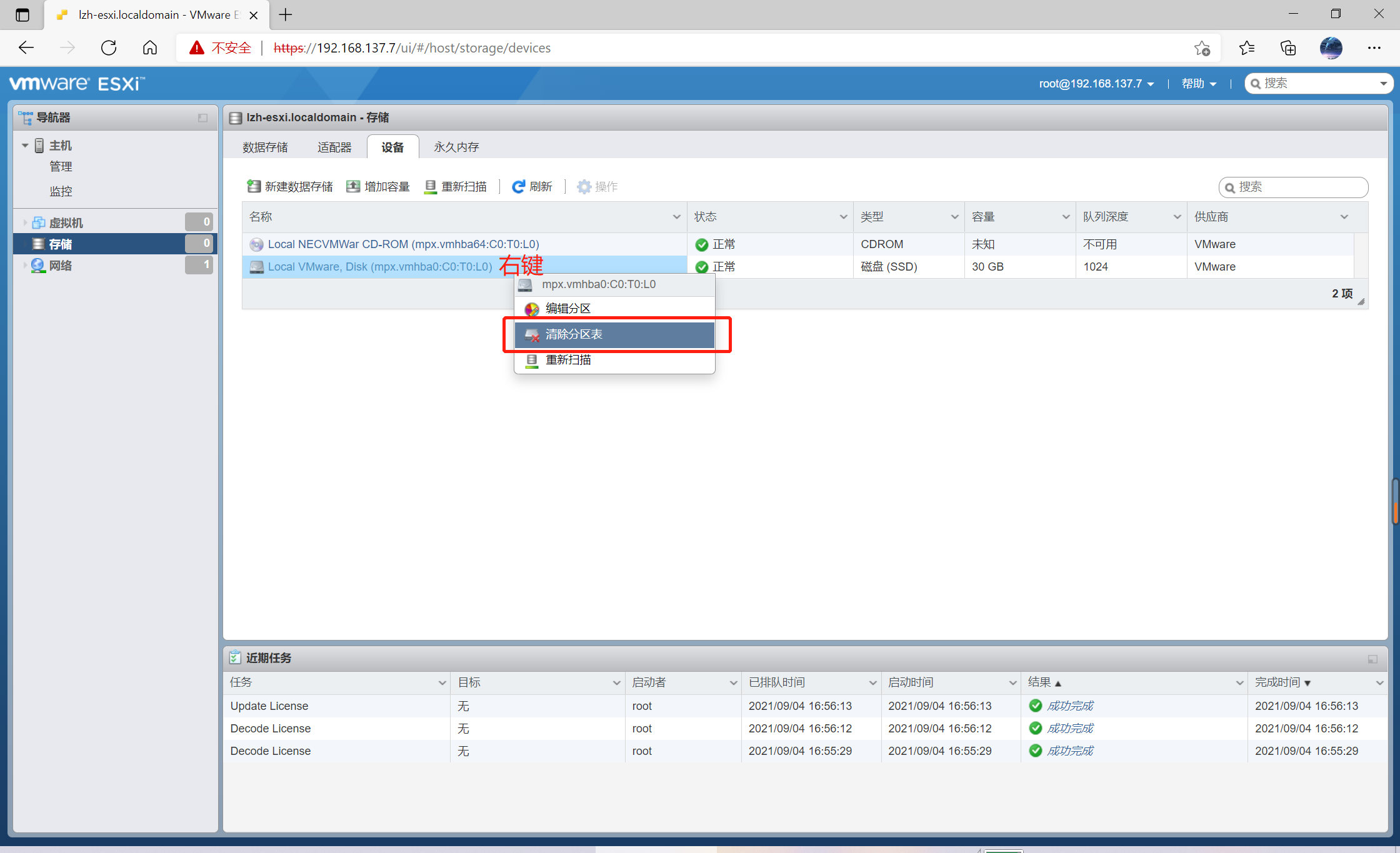
2.4.4 解决方法2:右键虚拟机名称 --> 设置 --> 添加(A)... --> 硬盘 --> 下一步(N) --> SCSI(S)(推荐) --> 下一步(N) --> 创建新虚拟磁盘(V) --> 设置磁盘大小 (这里建议最少20GB以上)--> 将虚拟磁盘拆分成多个文件(M) --> 下一步(N) --> 完成 --> 重启ESXi服务器
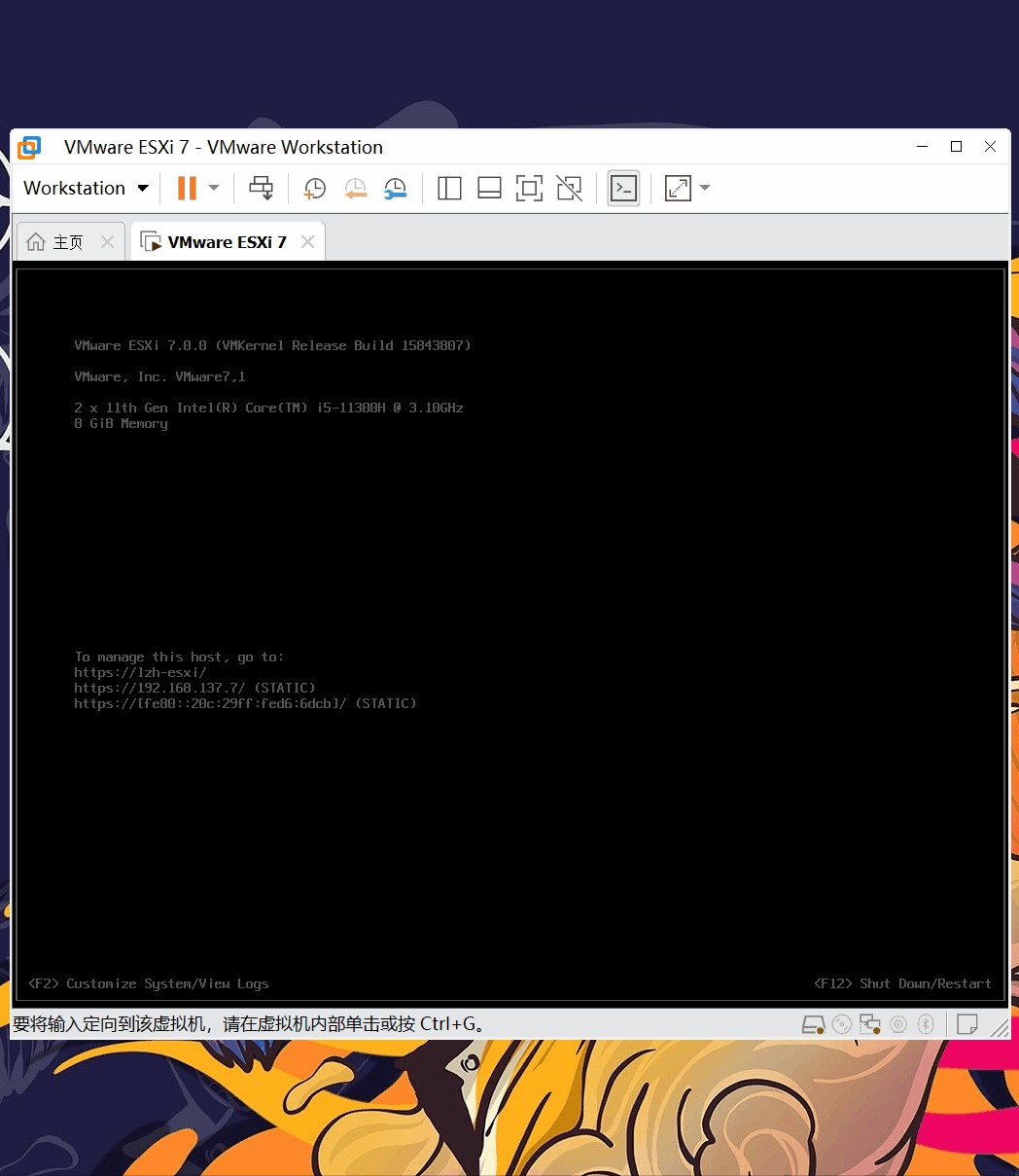
2.4.5 重启后可以看到系统已经识别到了添加的磁盘,这时我们可以 新建数据存储 --> 设置数据存储名称 --> 选择设备 --> 下一页 --> 选择分区选项 --> 下一页 --> 完成
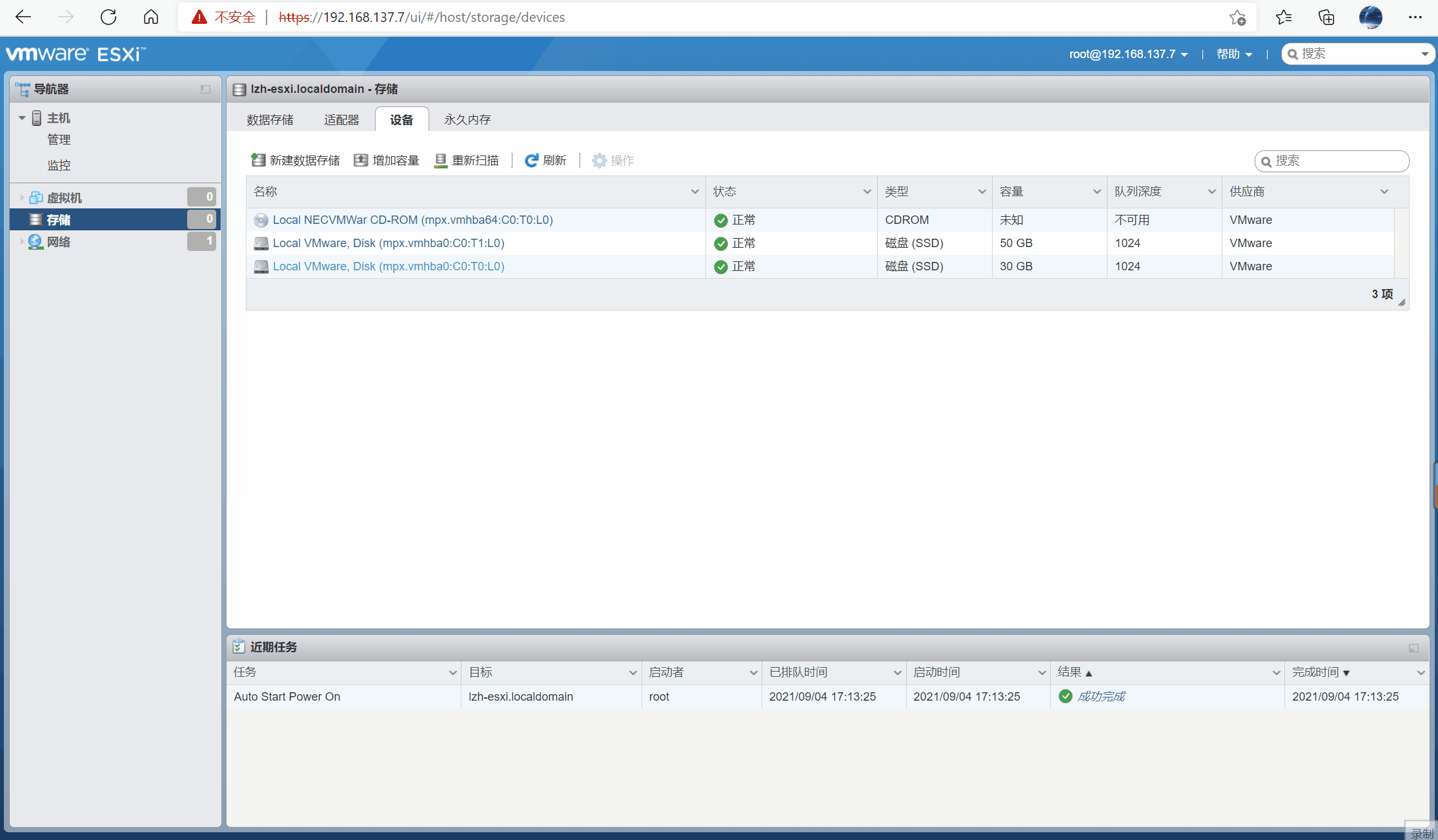
3.ESXi创建centos虚拟机
VMware ESXi创建centos虚拟机所需环境:
- VMware ESXi主机
- VMware ESXi主机里必须有数据存储(至少大于20GB,因为镜像就有将近9G)
- Centos的iso镜像(如CentOS-7-x86_64-Everything-1804.iso)
Centos的其他版本下载 点击这里
3.1 点击右侧上方的 创建/注册虚拟机 按钮,开始进入创建虚拟机流程
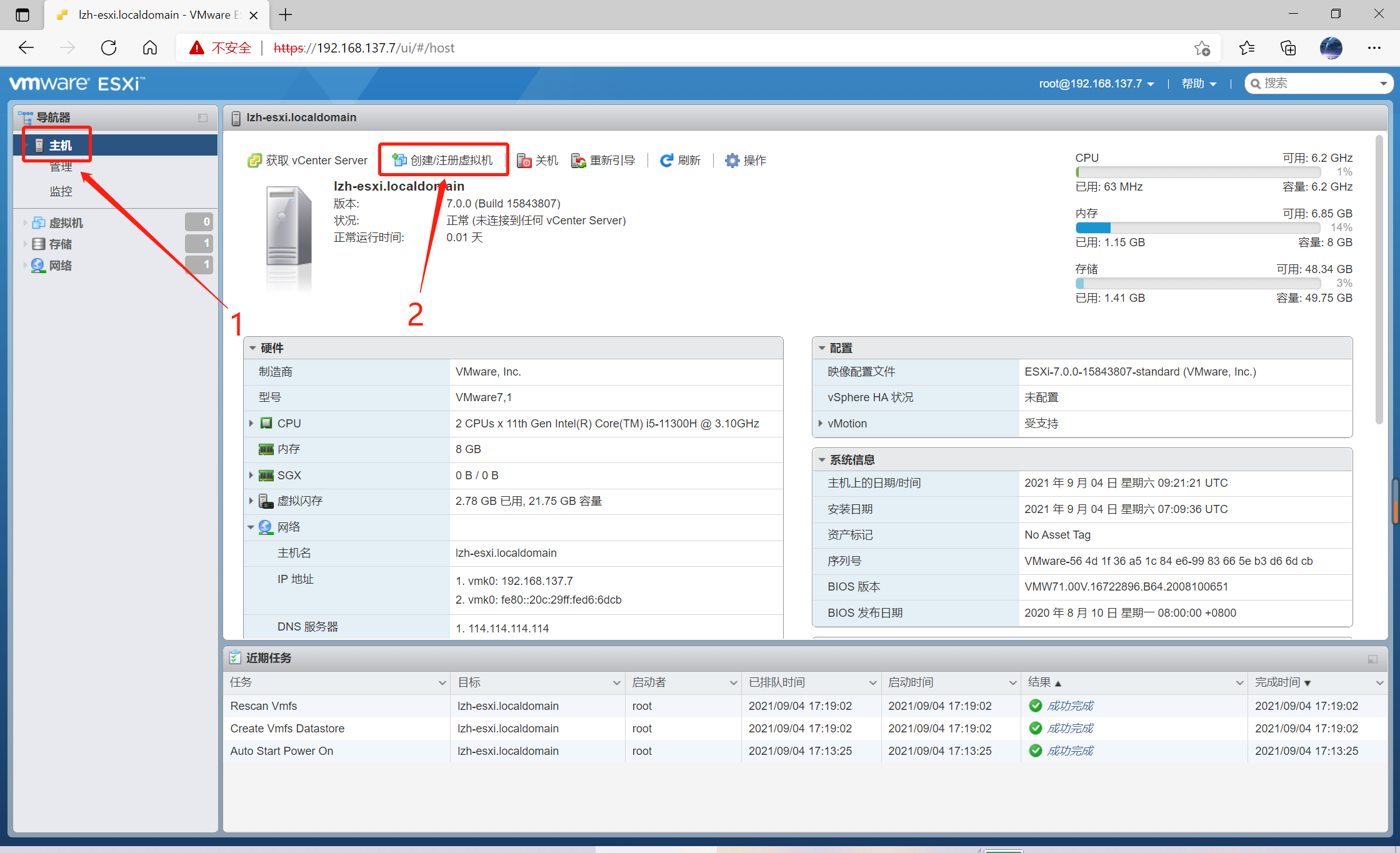
3.2 选择创建类型,在创建类型里选择 创建新的虚拟机,然后点击 下一页
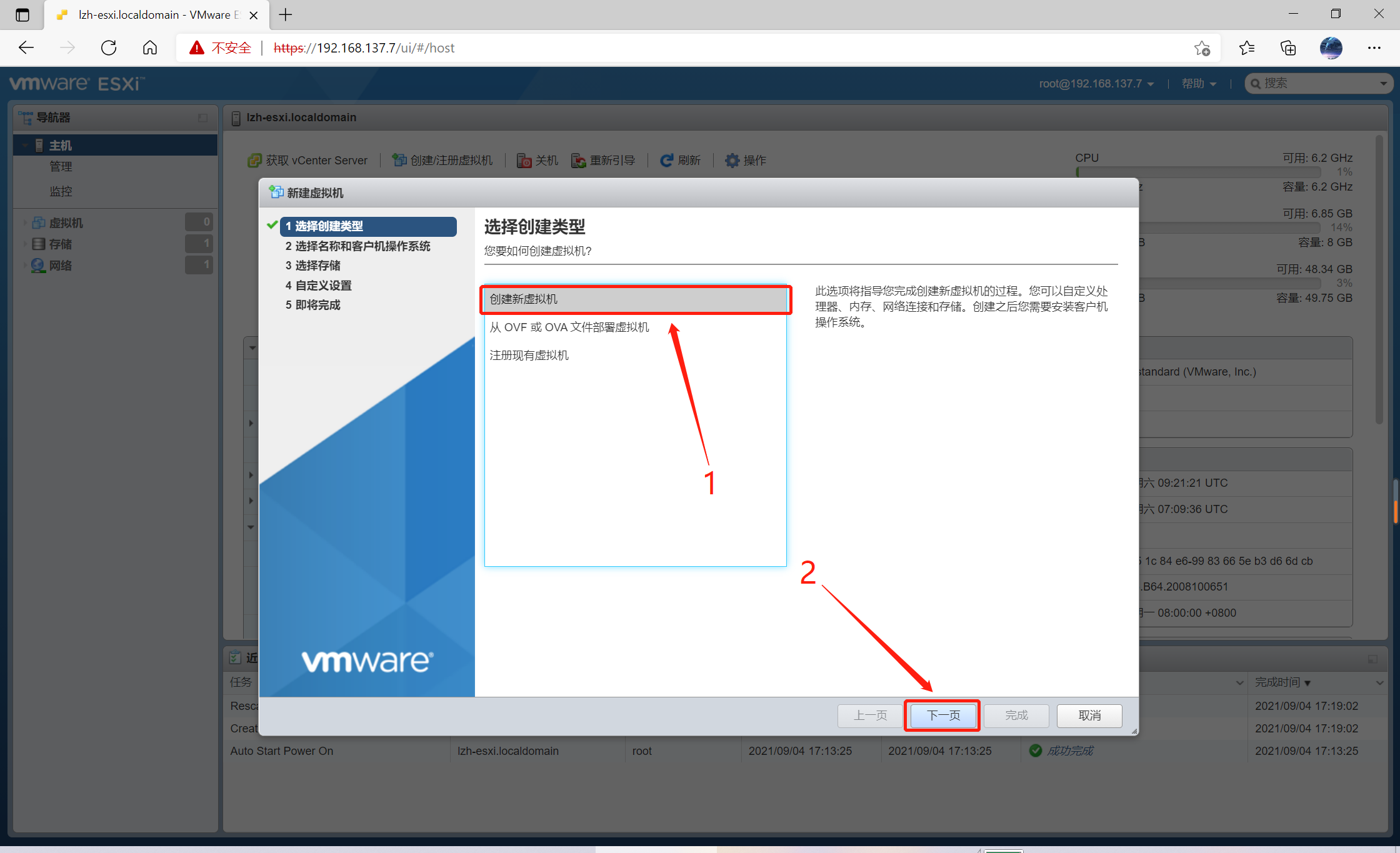
3.3 填好虚拟机的名称,兼容性默认选项就行,不用动,再选择好虚拟机的操作系统系列和版本,然后点击 下一页
虚拟机的信息和类型可以通过下拉菜单选择,我们这里要安装linux系统,因此第二个选项选择linux,第三个选项选择CentOS 7 (64位)
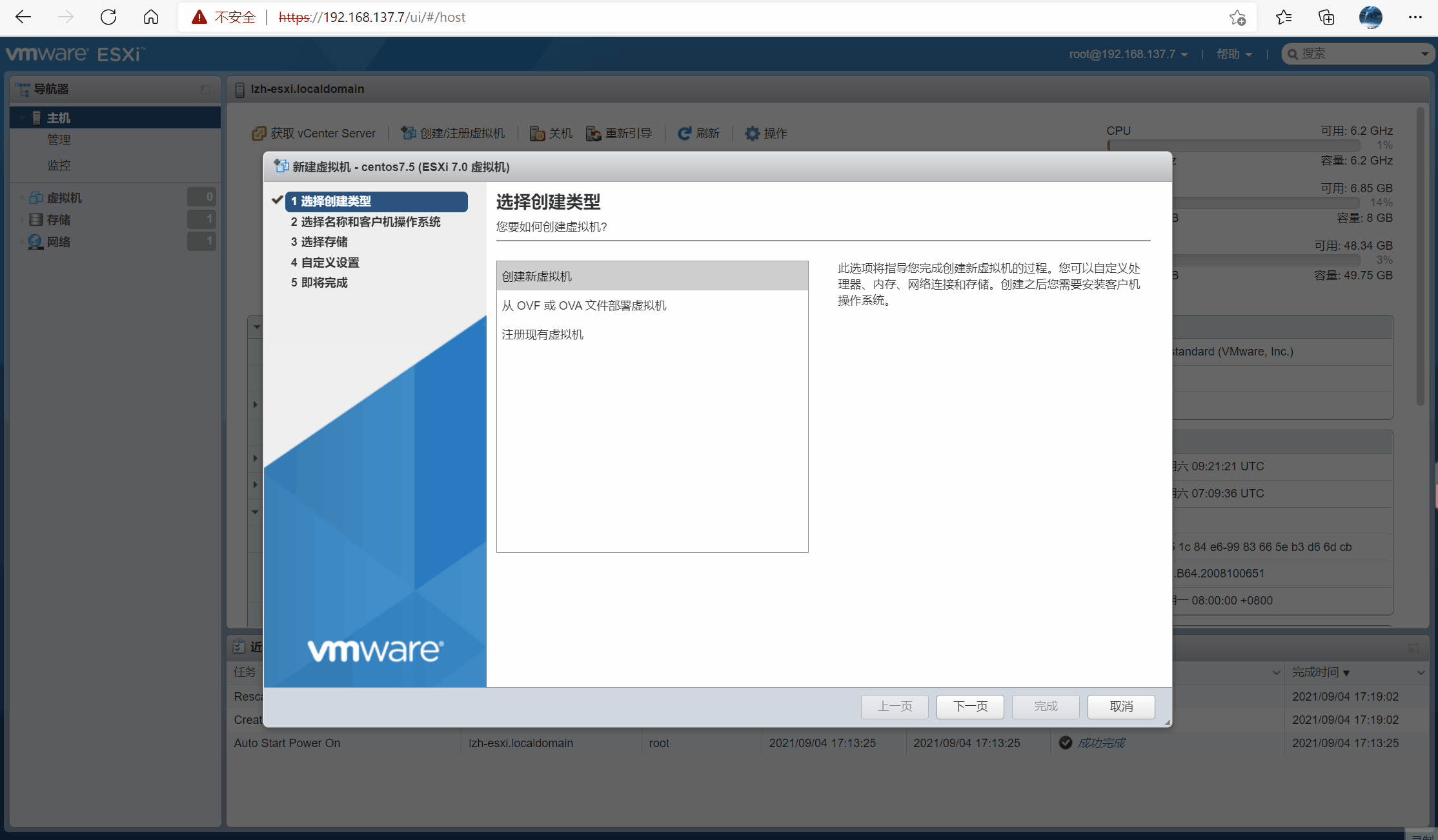
3.4 选择你虚拟机存储的位置,也就是把你的虚拟机放到哪个硬盘上。我这里只有一个数据存储磁盘,所以不用选择,直接点击下一页
实际工作中,默认情况下都会放在存储空间比较大的硬盘上,因为虚拟机会随着使用时间的增加,空间占用越来越大
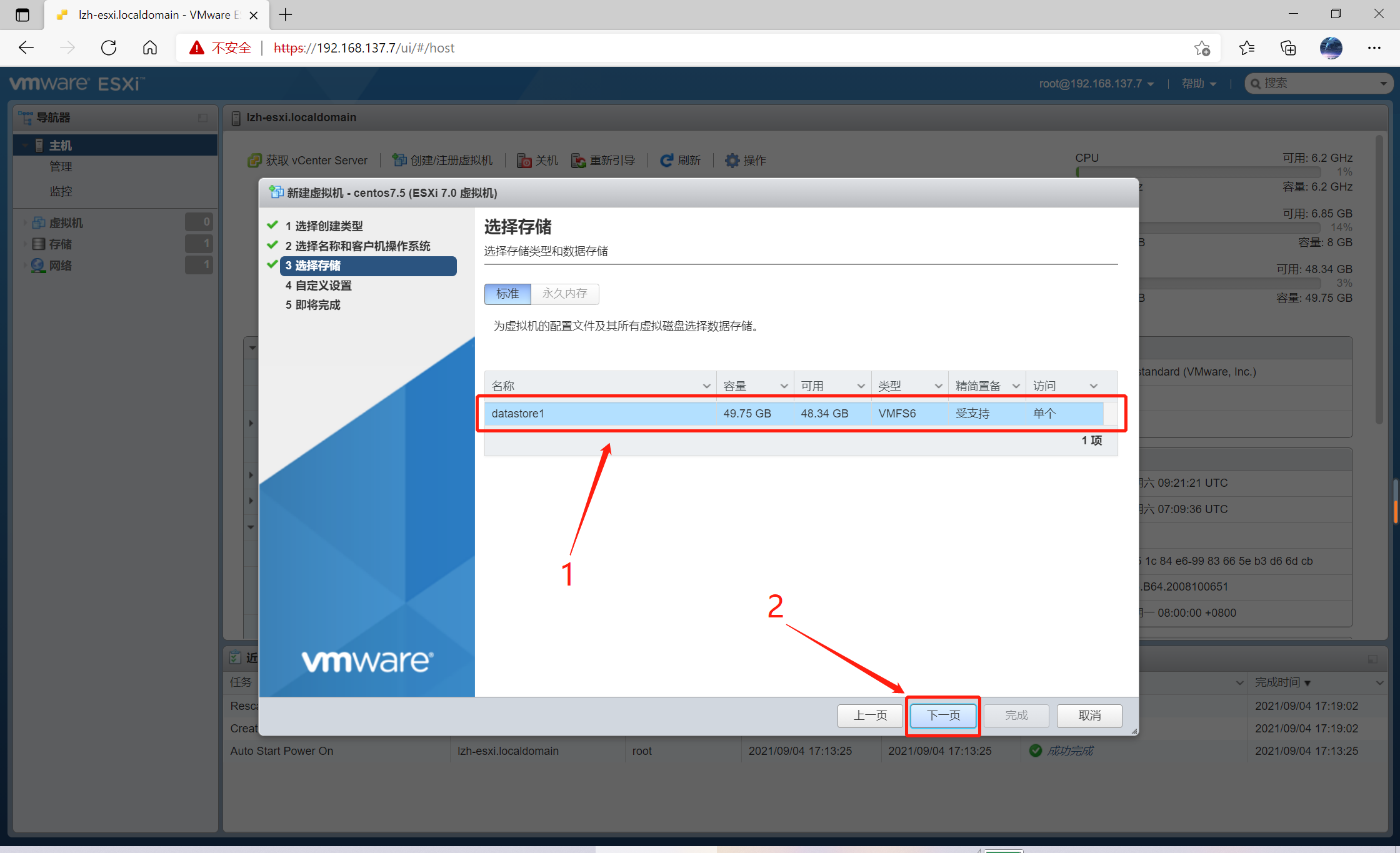
3.5 开始确认虚拟机的配置,首先来选择CPU,内存和硬盘的大小。这里我给的空间大小是1核CPU,2G内存,16G硬盘。硬件配置好以后,再来添加虚拟机的引导设置
虚拟机的引导是指从哪个位置启动系统。就像我们平时在台式机安装系统时,可以从U盘启动,也可以从光盘启动。下面的 CD/DVD 驱动器 1,就是给虚拟机一个虚拟光驱,点击方框右侧的下拉按钮,可以看到有个数据存储ISO文件,点击进去。
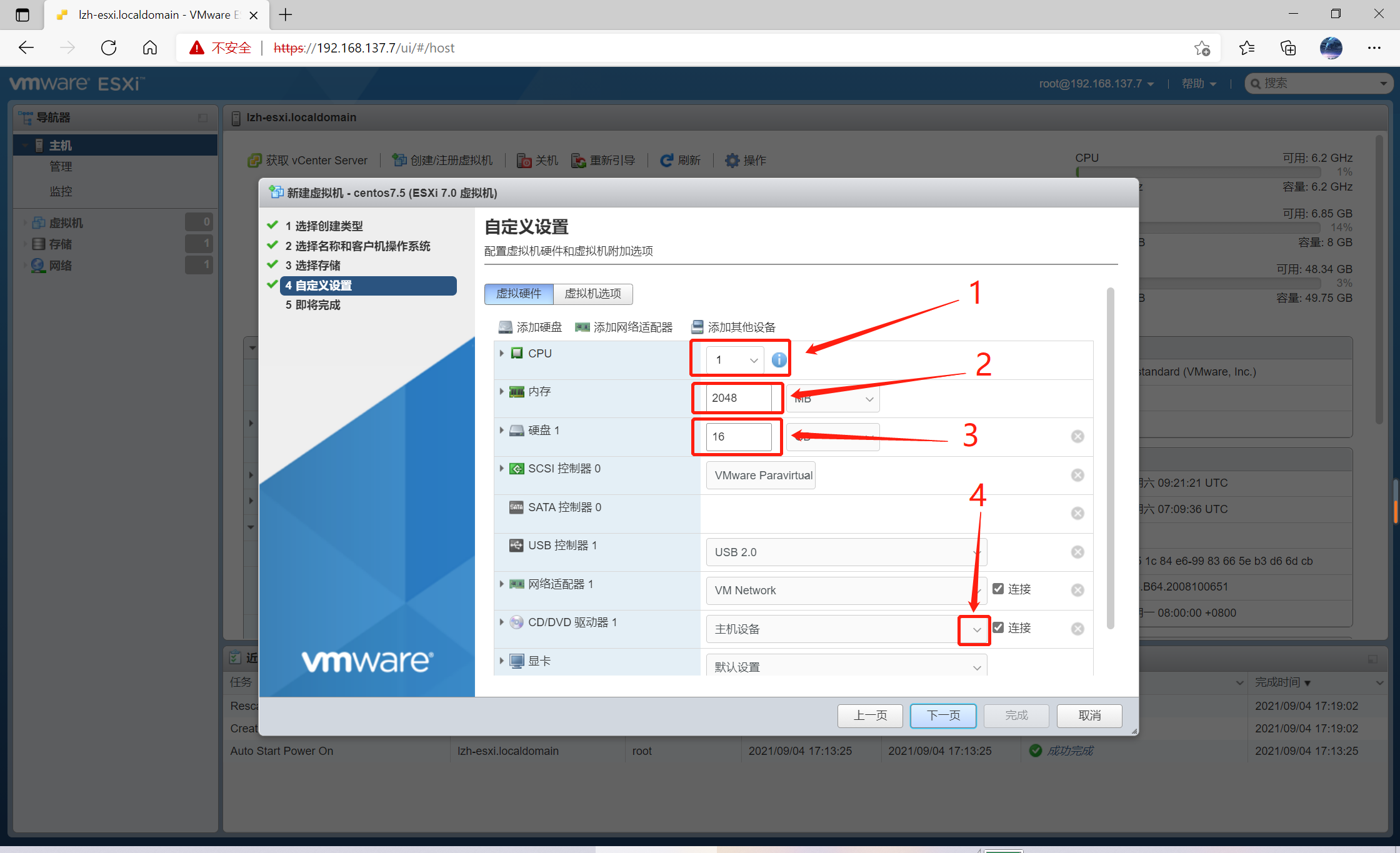
3.6 这个时候就会弹出 数据存储浏览器,便能看到你在ESXI主机硬盘上存放的文件系统,这里我只放了一个VMware ESXi-7.0的镜像。现在是要安装centos7.5的Linux系统,那么可以点击左上角的 上载 按钮,从本地电脑上把需要安装的系统镜像上传到服务器
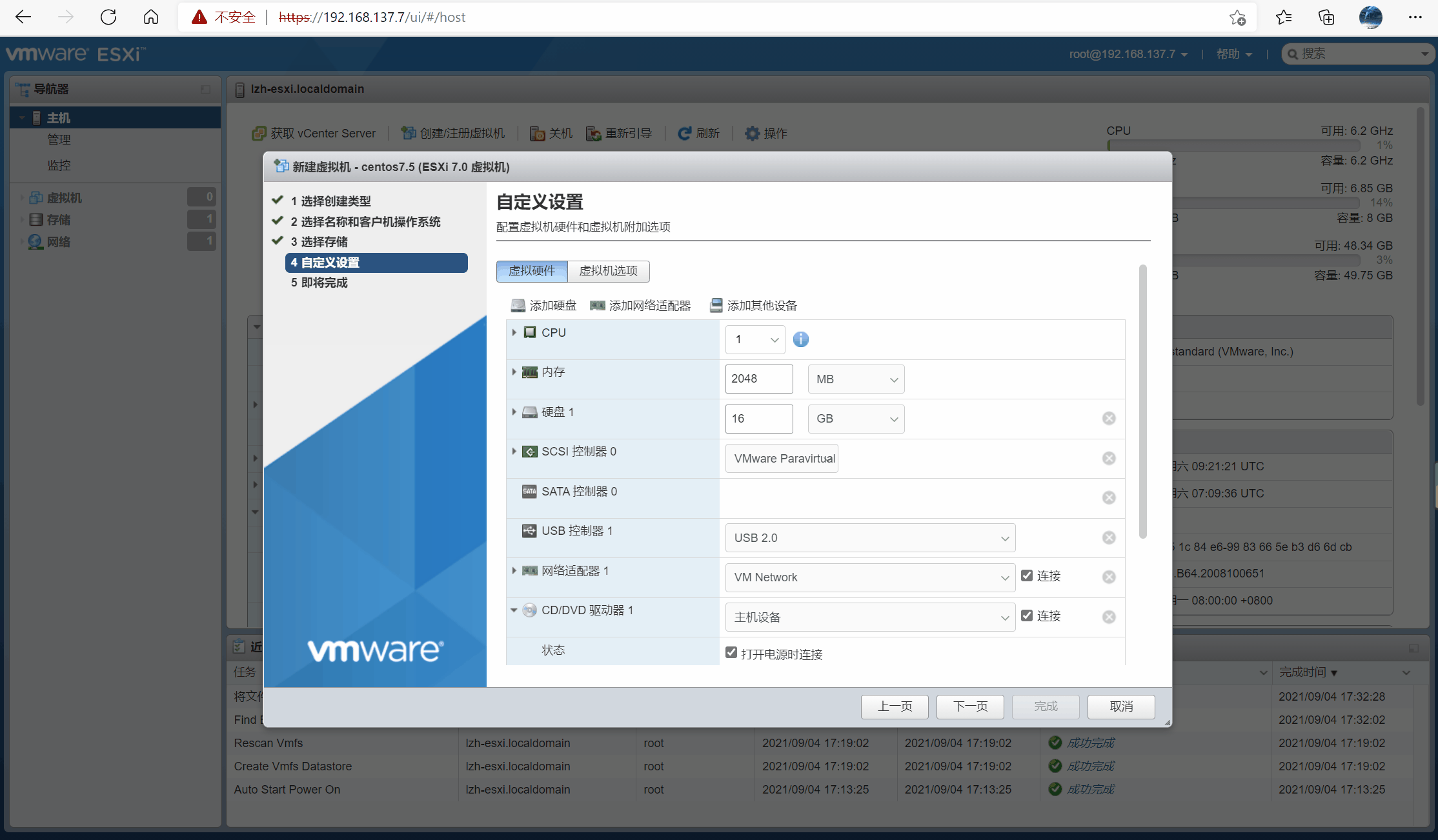
因为镜像8个多G有些大,所以网页上载会比较慢。如果想要快一点的话,我们可以使用Xshell、FinalShell、MobaXshell等远程工具连接传输,方法如下:
VMware ESXi本质是一个Linux系统,其SSH服务默认是关闭的,我们可以通过Esxi主机的控制台进行设置。先在Esxi主机界面,按F2后输入root密码后进入到系统配置界面,选择Troubleshooting Options选项,点击Enable ESXI Shell,按Enter激活SSH服务,下面的Disable SSH,也要按Enter调整为Enabled状态即可远程,如下图所示:
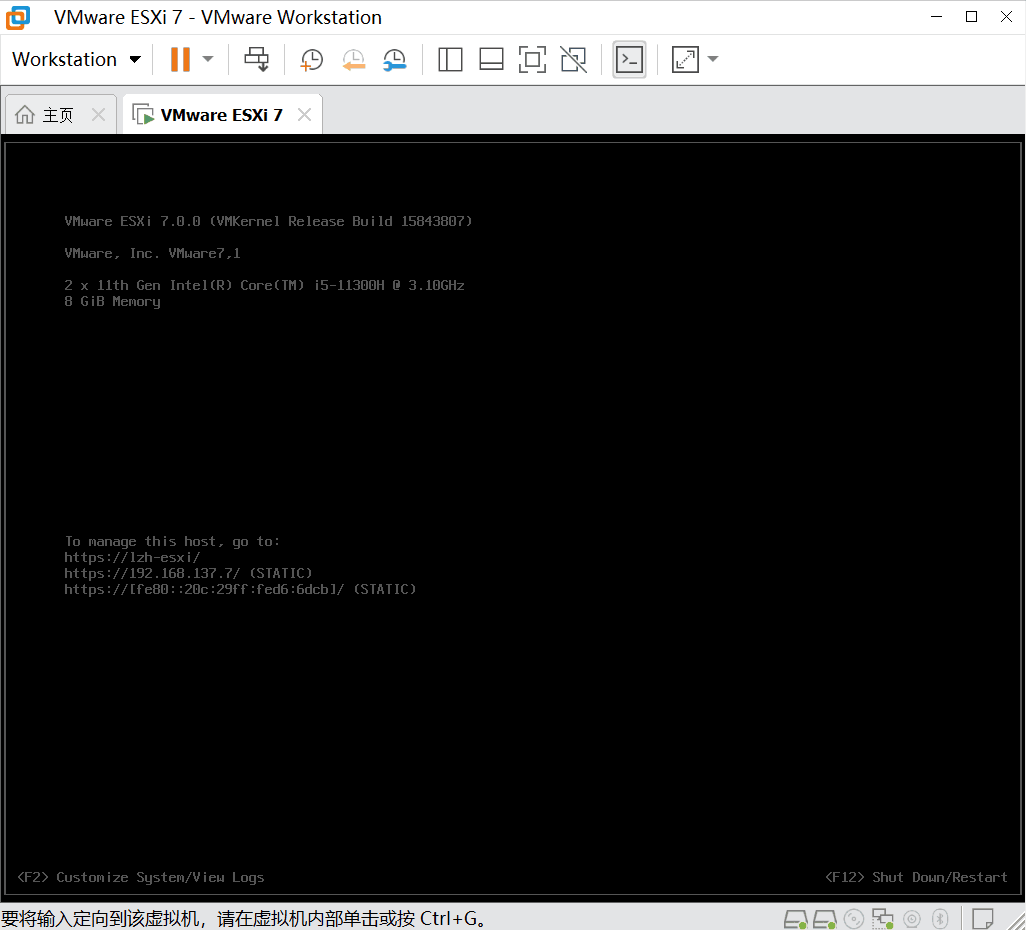
演示:使用Xshell来远程VMware ESXi方法如下图所示,连接上后再使用xftp传输iso文件,简直就像坐火箭一样哦~ Xshell破解版 网盘下载链接 提取码:q72q
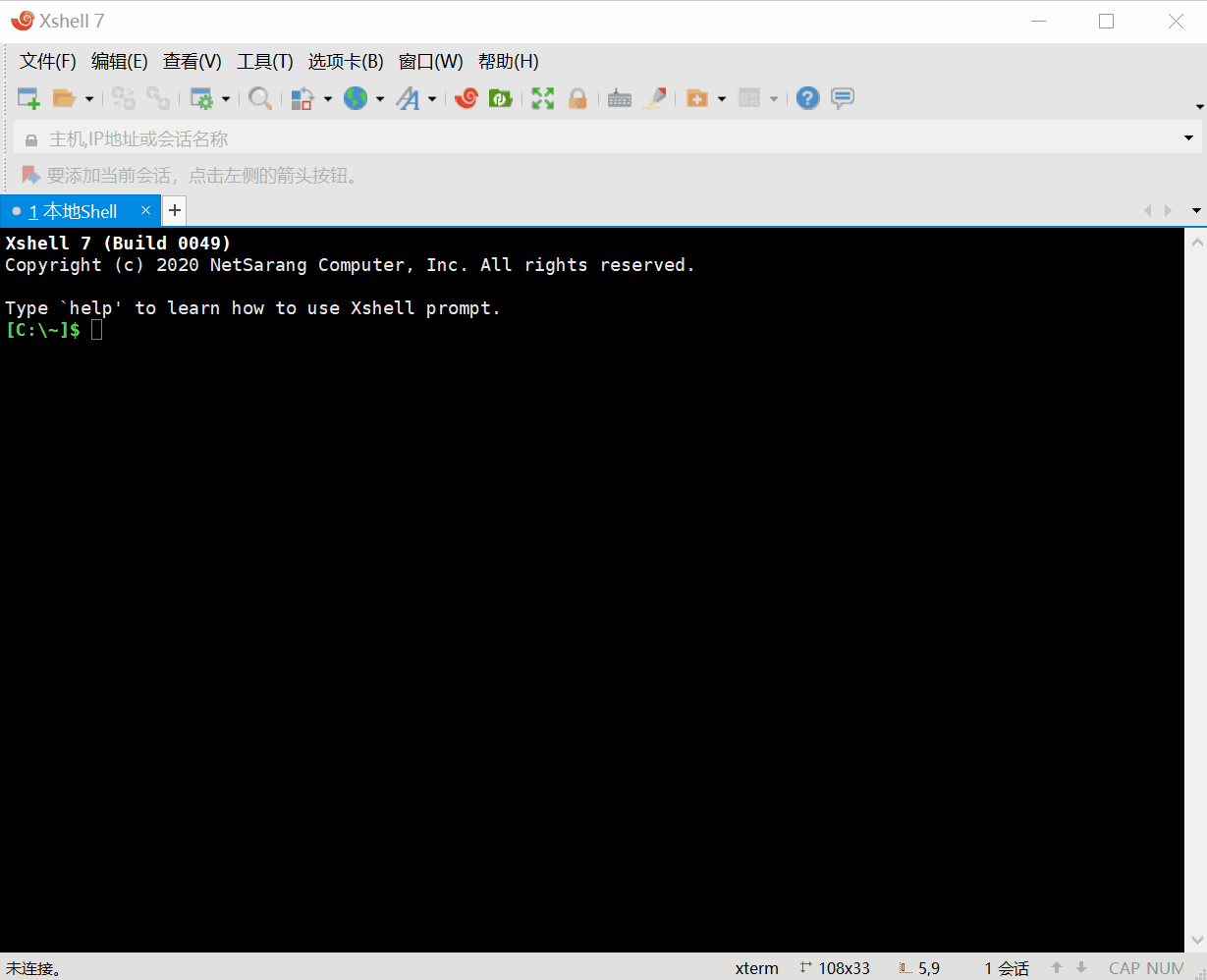
3.7 上载完毕以后,点击镜像名称,镜像的信息就会从右边显示出来,然后点击右下角的 选择 按钮,便回到了主机的配置页面,这个时候 CD/DVD介质 的信息就变成刚选中的ISO文件
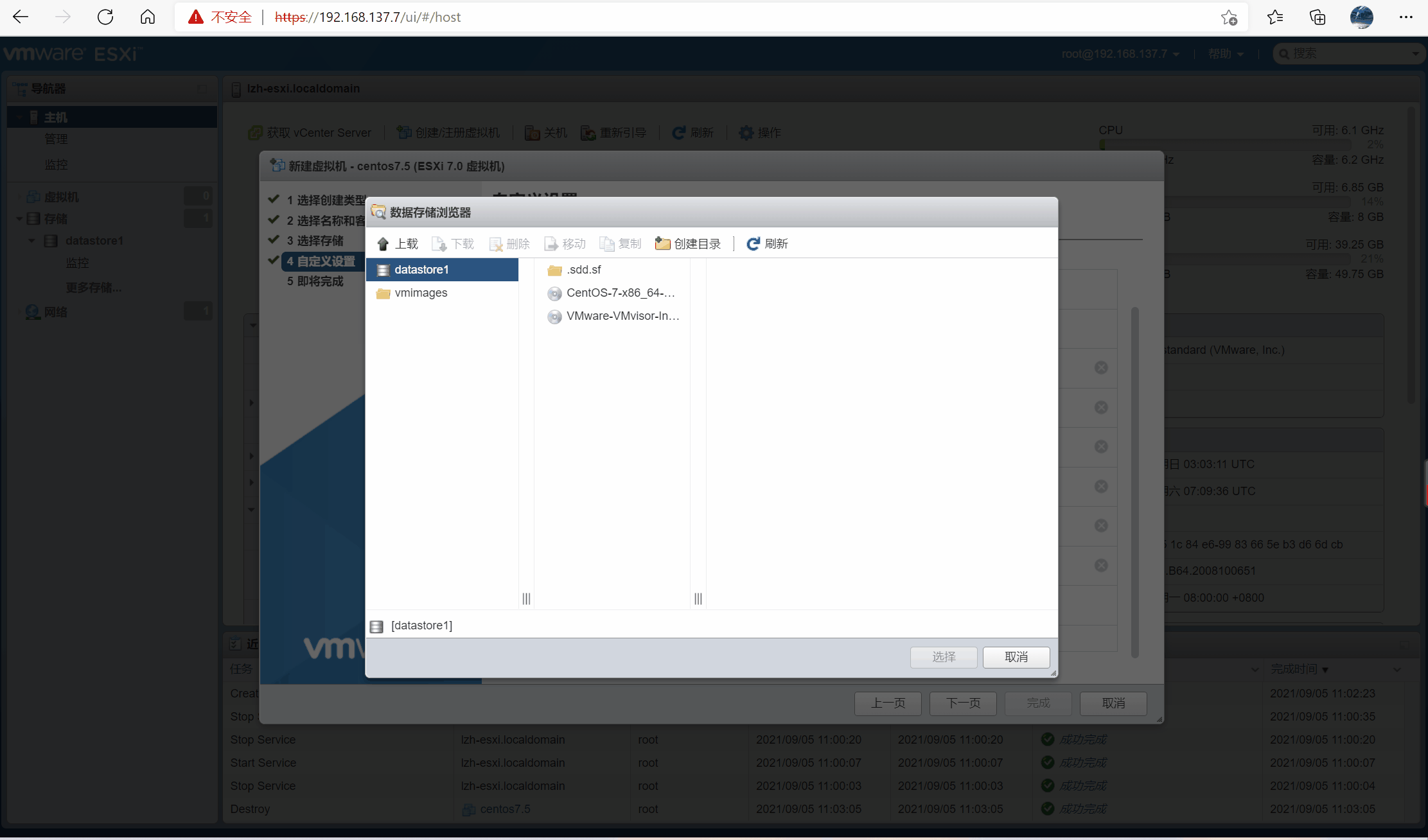
3.8 点击下一页,最后一次确认虚拟机的配置信息后,点击 完成,虚拟机就创建成功了。但是创建成功不代表虚拟机已经弄好了,因为你的虚拟机还没安装系统。没安装系统,你的虚拟机就无法使用
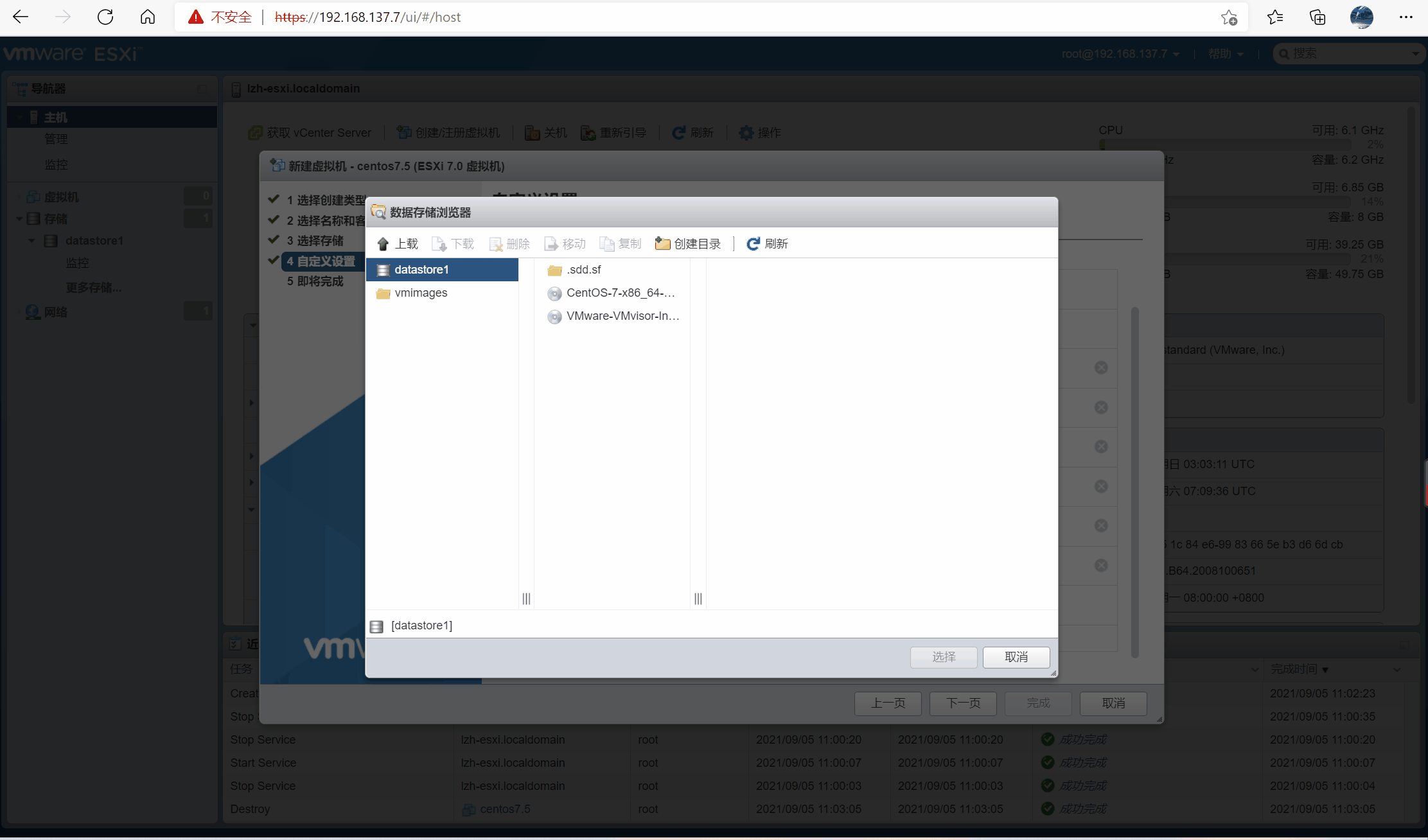
3.9 配置完成后会回到虚拟机的管理页面,我们就能看到创建好的虚拟机。点击虚拟机名称,就进入到虚拟机的详情页面。在这个页面中我们可以看到我们配置好的虚拟机的各种硬件信息
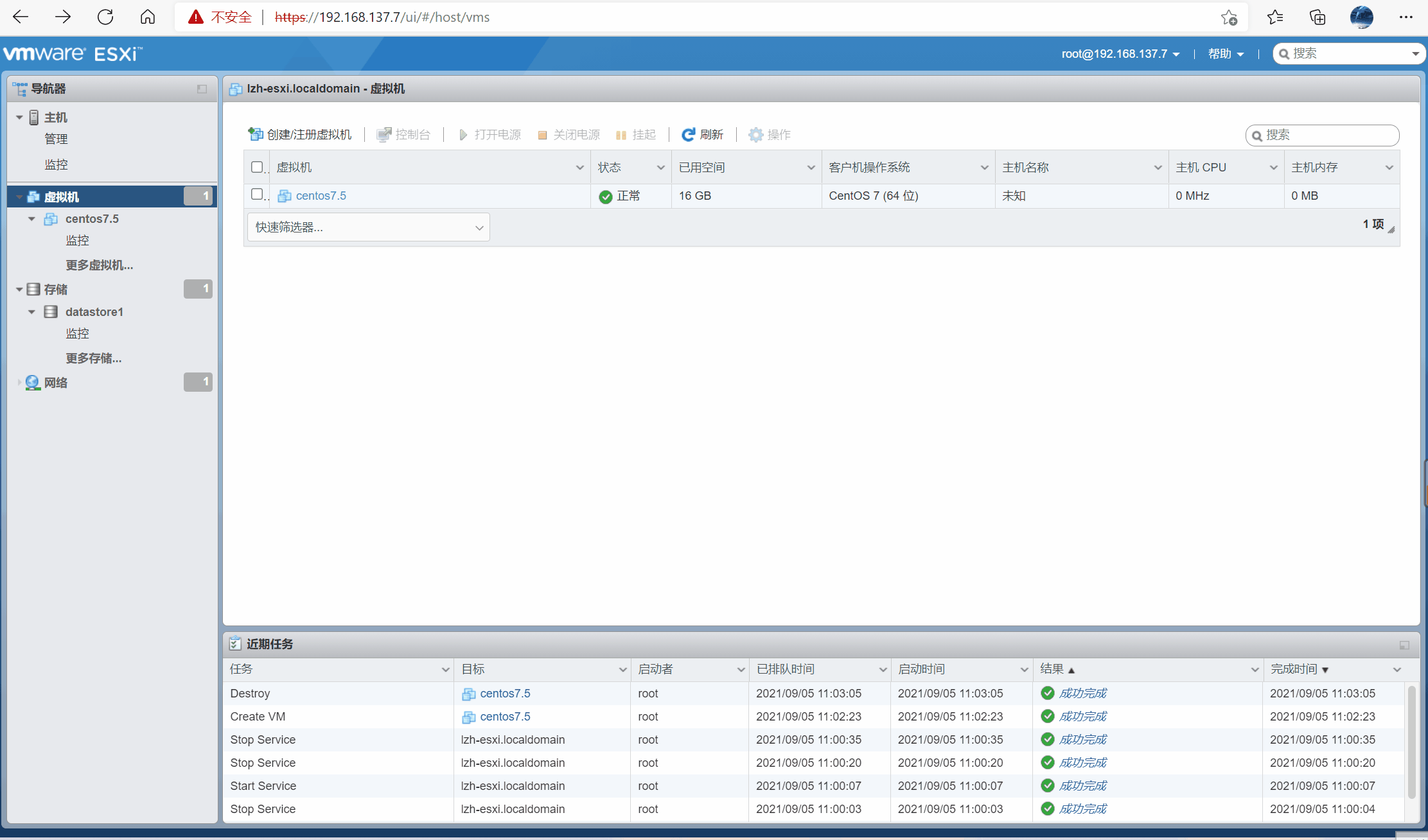
3.10 点击上面的 打开电源 按钮,给虚拟机开机。这时候旁边的黑色小窗口里面就会开始显示开机信息
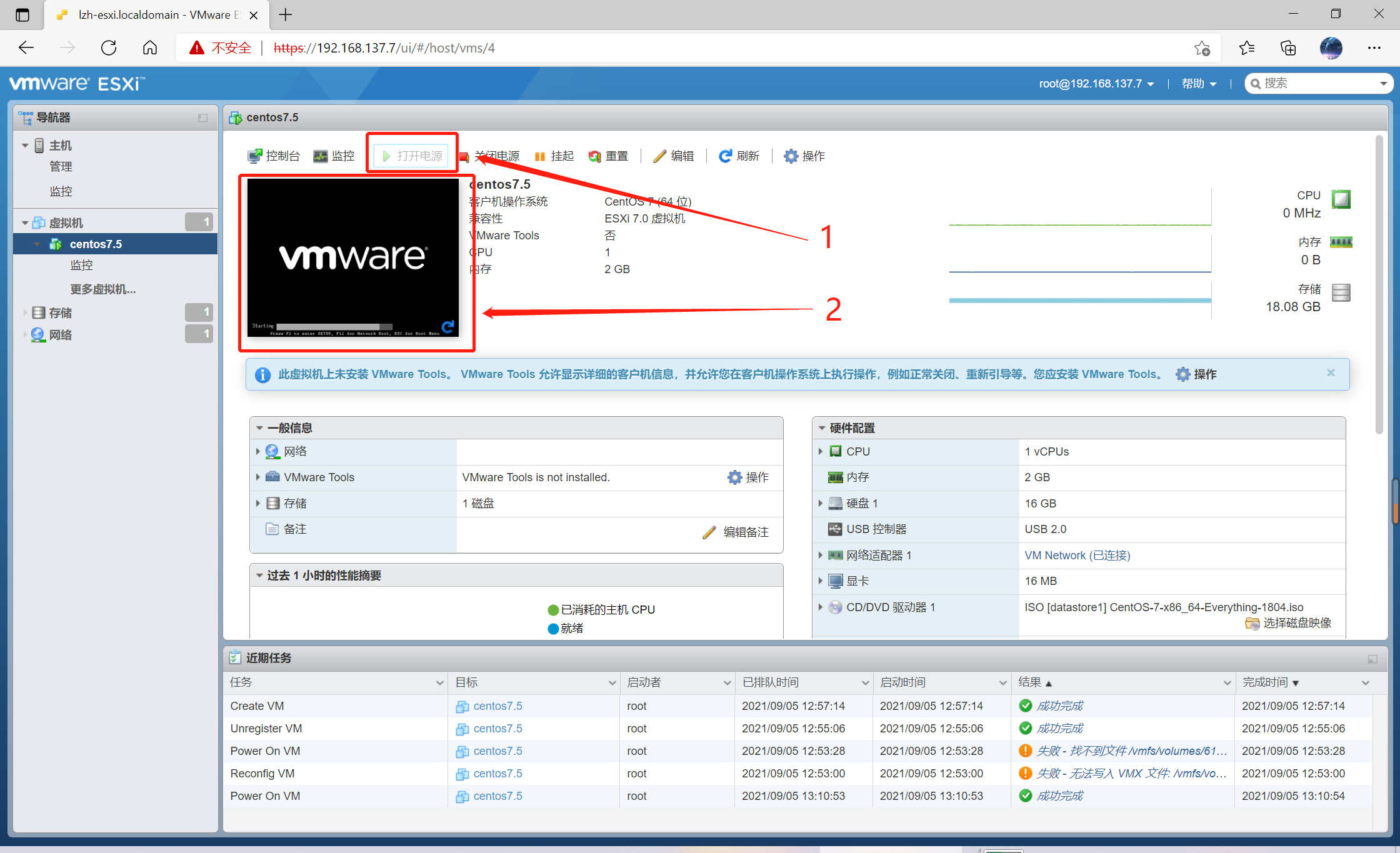
3.11 点击黑色小窗口,它会自动放大。窗口里面显示完开机动作后,就进入选择安装系统的选项,第一个是直接安装CentOS7,第二个是先测试你的安装镜像再安装CentOS7。选择第一个,然后虚拟机就自动引导ISO文件,开始安装操作系统
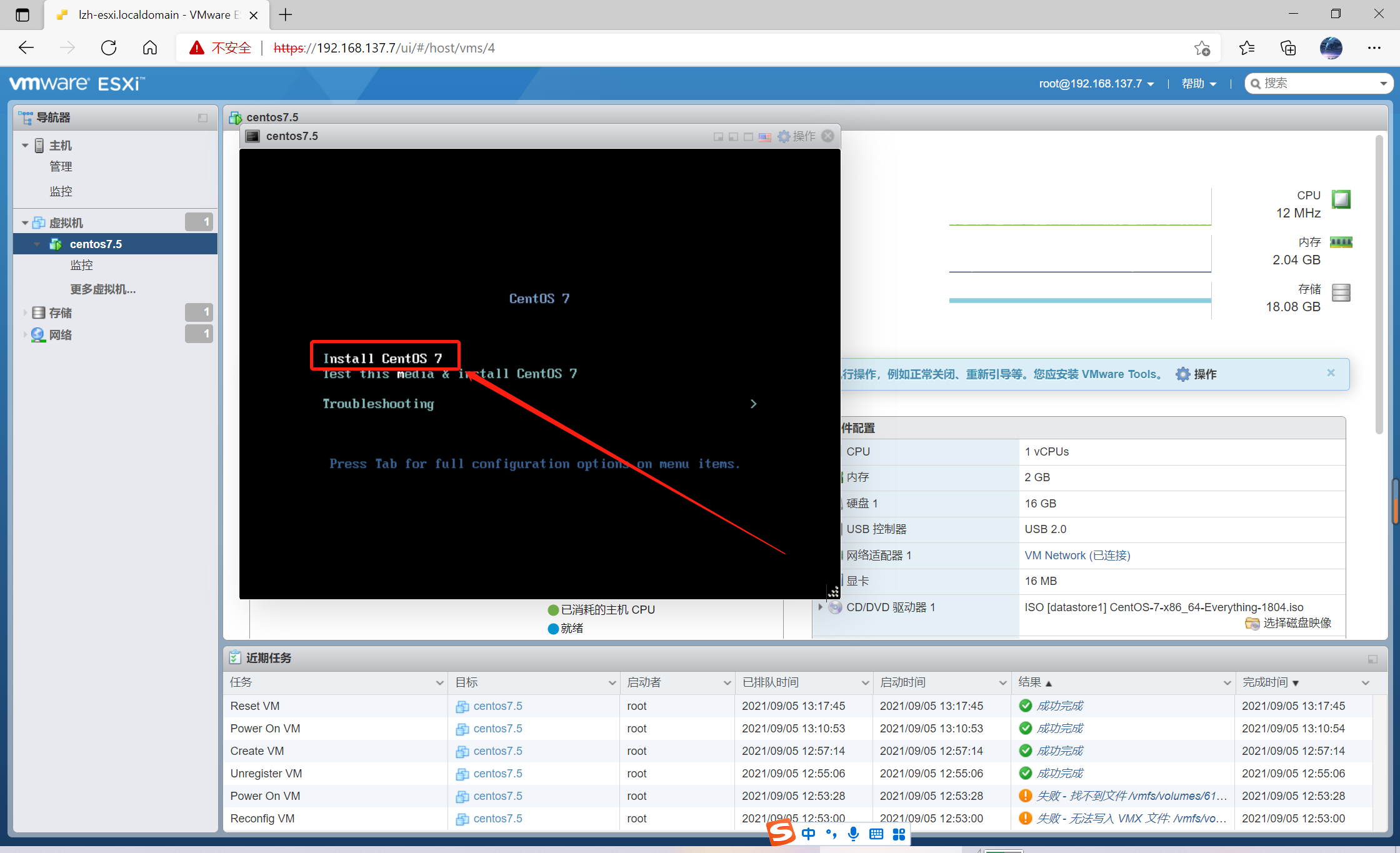
3.12 引导结束后,进入系统的安装程序,第一步需要设置系统的语言,服务器系统一般都使用英语,因此选择English,设置好以后点击右下角的 Continue 按钮进入下一步
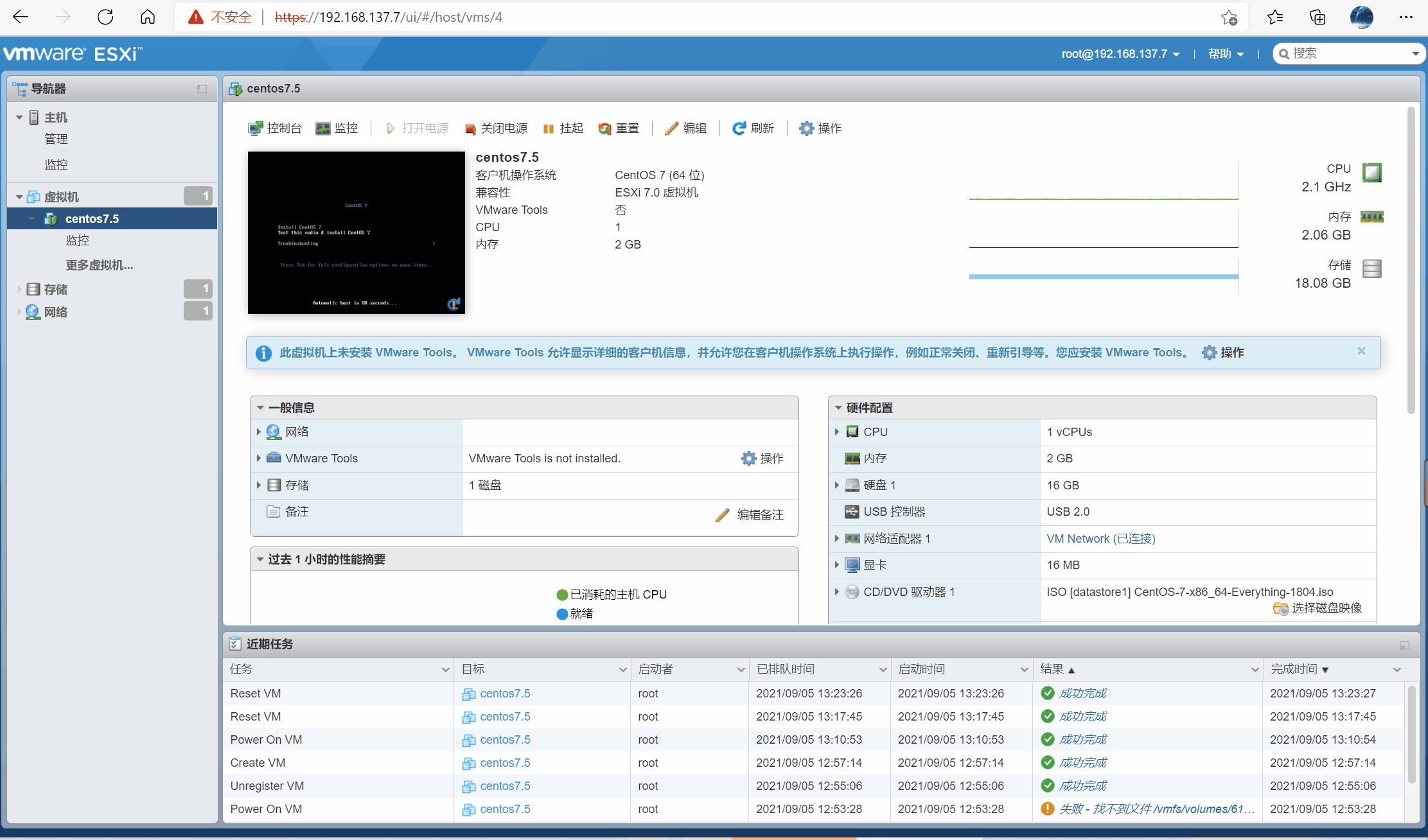
3.13 设置时区、键盘类型、日期和语言支持,时区选择 Asia/Shanghai,其他采用默认设置即可。然后设置系统的安装位置,一般也是采用默认设置,让安装镜像自动格式化硬盘。设置好以后,点击 Begin Install 开始安装系统。这个时候安装程序开始往硬盘上拷贝文件,而我们这个时候要做的最后一件事就是给服务器配置root密码,点击 root password 那个框,进去设置好密码
温馨提醒:语言也可以选择简体中文,可按照自己的使用习惯来,只是写脚本的时候有些命令和环境变量是需要按英文设置的,英文比较通用一些
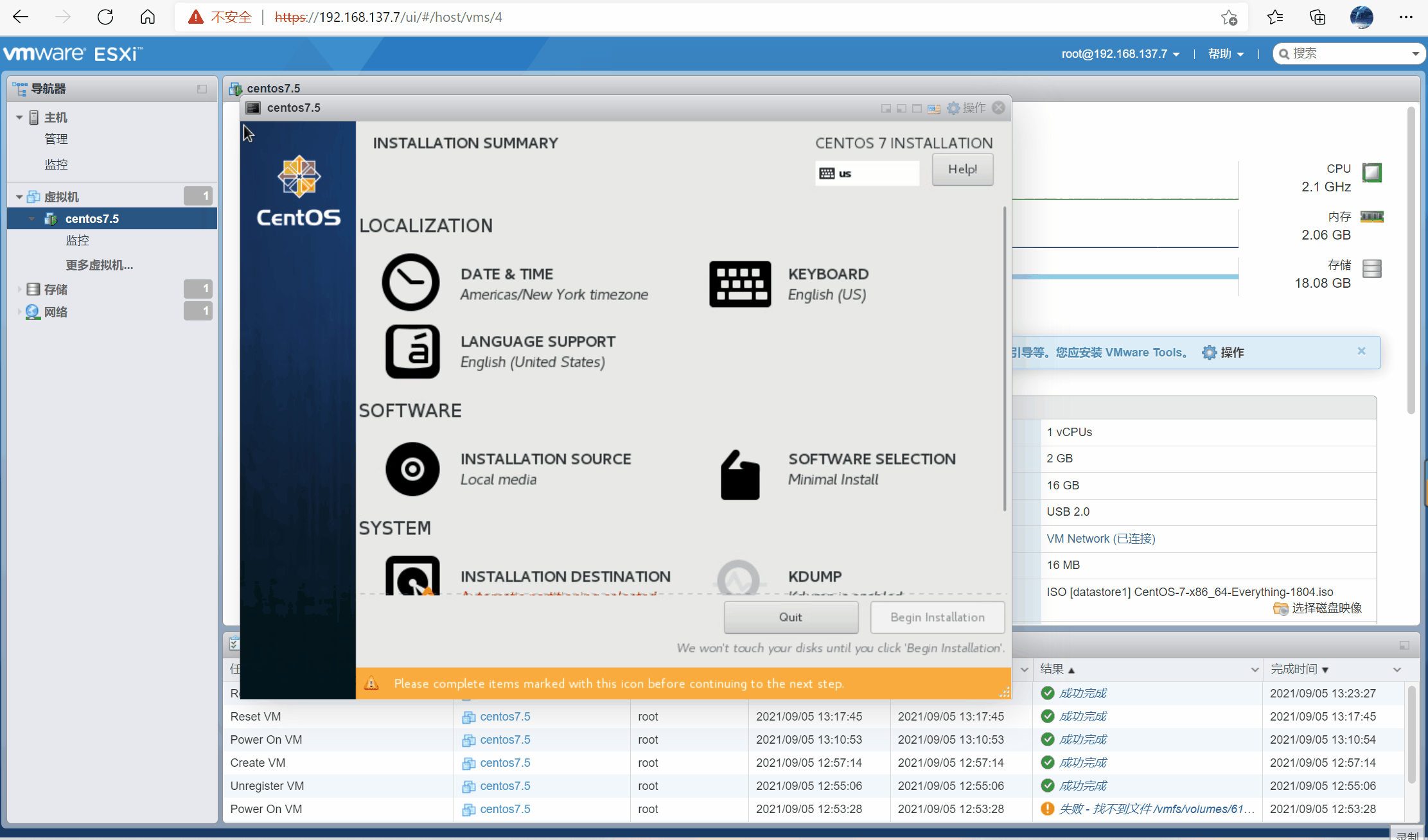
3.14 root密码设置完以后,耐心等待系统安装完成,就会显示出一个reboot按钮,让你重启机器。鼠标点击 reboot 重启
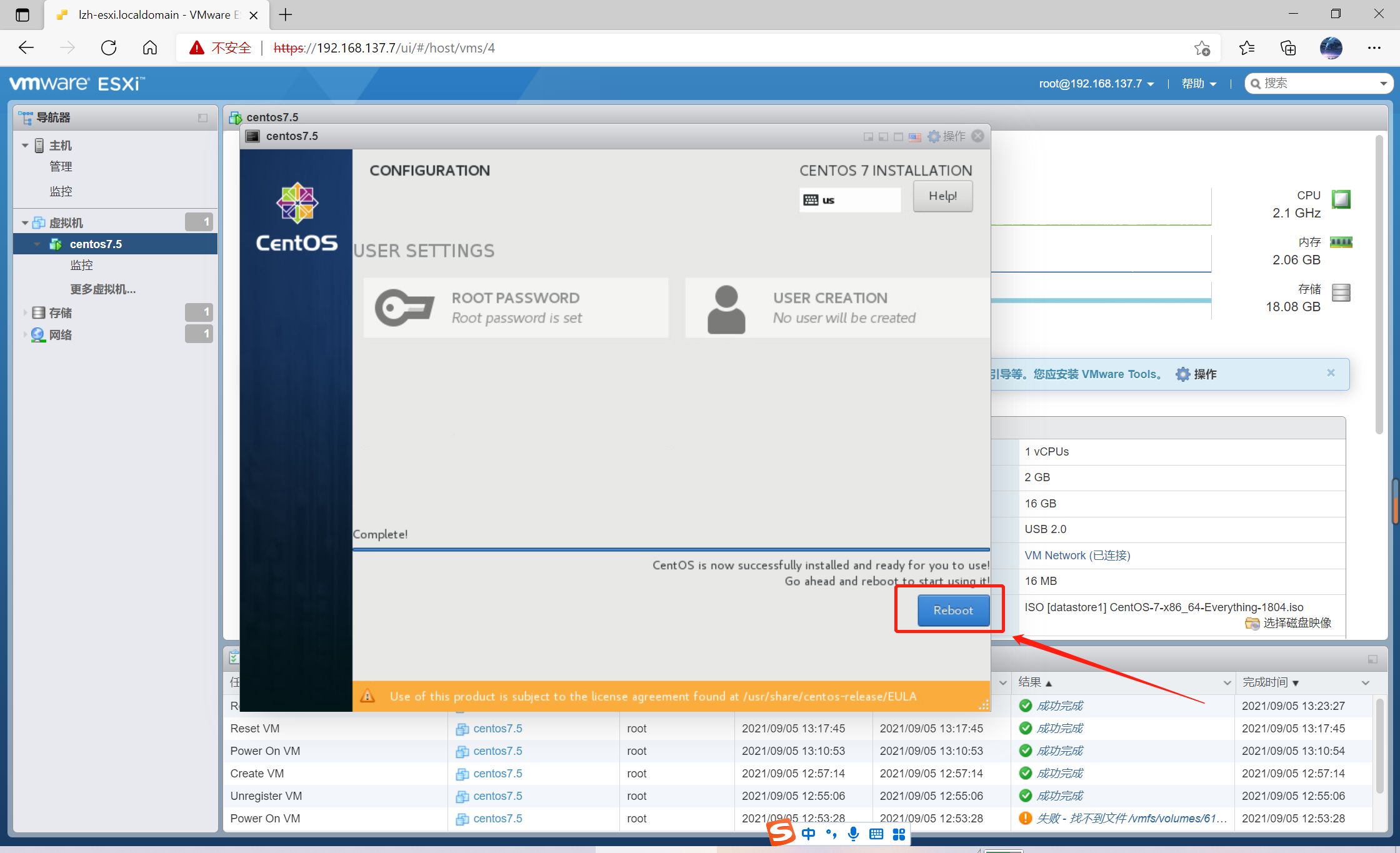
3.15 这时系统会从安装好的硬盘开始进行引导,黑色小窗口显示的就是正确的引导信息,让它自己直接启动即可
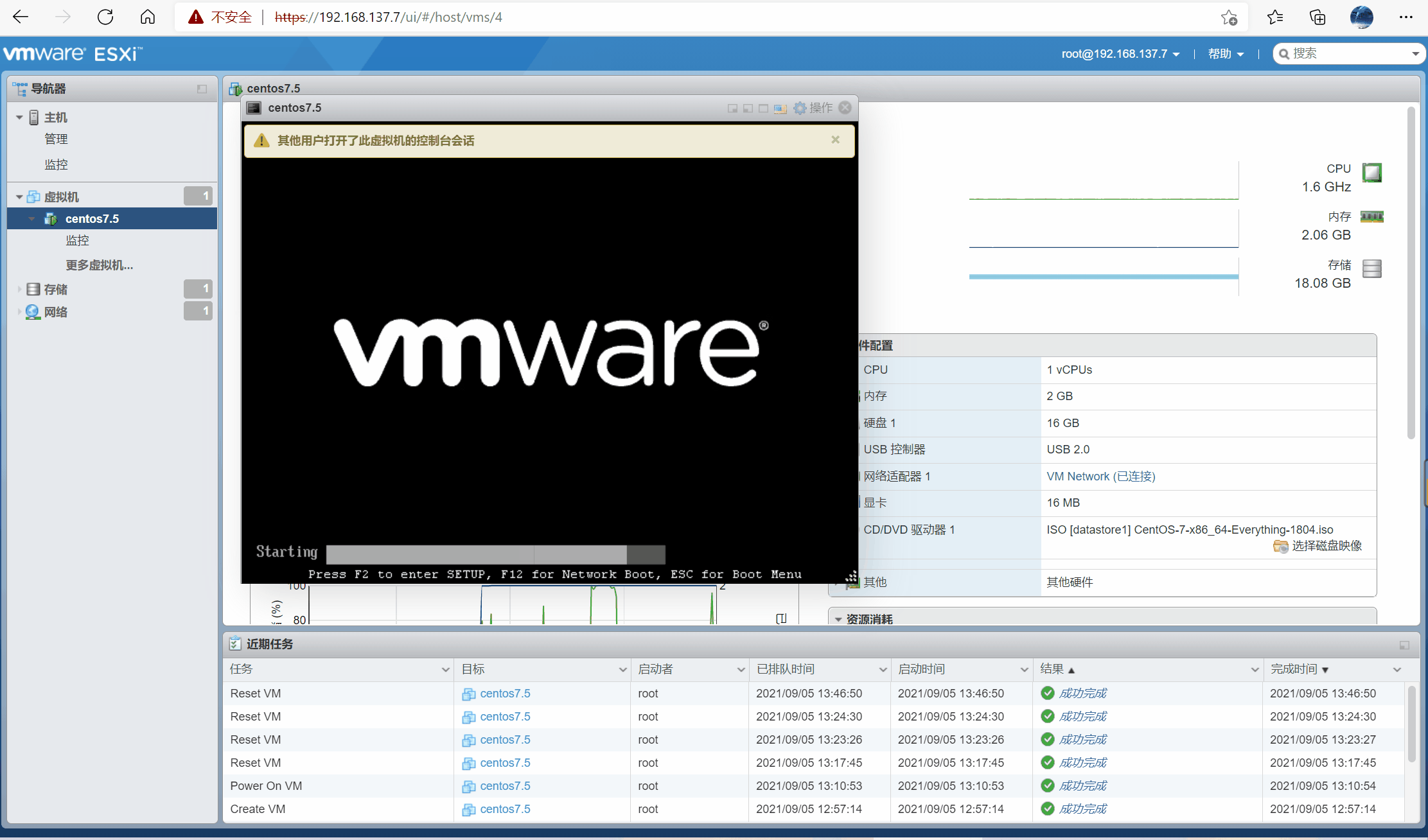
3.16 等待引导完成后,就会显示出系统的登录界面,也是一个黑色的terminal窗口,如下图所示,到了这一步才算虚拟机创建完成
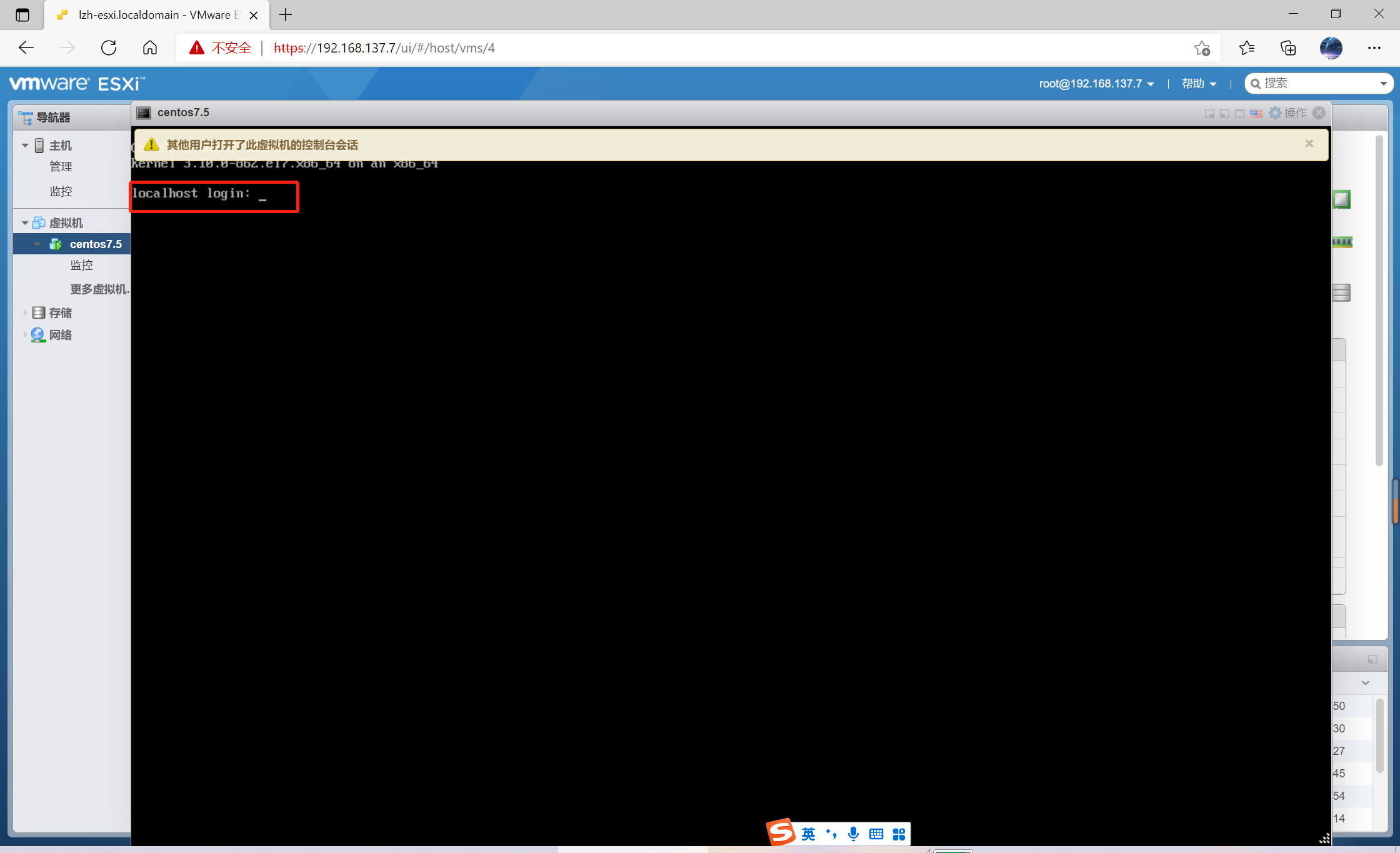
4.VMware ESXi其他版本下载
VMware vSphere 6.7 全套软件下载 网盘提取码:zgb2
附带 VMware vSphere 6.x 激活码:
- ESXI:MY4RH-AF1EJ-M84Z1-VL0NM-A7K24
- VCSA:NA24U-4WK1P-M85Z0-TAA7P-CL808
- NSX( 需要安装NSX组件后才能使用):H00V6-DW1D4-583D9-091K6-2092L
- vSAN:NF4HH-F1K1Q-488R0-3L954-AF828
VMware vSphere 7.0 全套软件下载 网盘提取码:pn8v
HPE定制ESXi 7.0+脱机捆绑包 网盘提取码:ymaz
戴尔定制的ESXi 7.0+脱机捆绑包 网盘提取码:bzmp
附带 vCenter 7.0 (VCSA)激活码:
- 104HH-D4343-07879-MV08K-2D2H2
- 410NA-DW28H-H74K1-ZK882-948L4
- 406DK-FWHEH-075K8-XAC06-0JH08
附带VSAN 7.0 激活码:
- HN0D8-AAJ1Q-07D00-6U924-CX224
- 50008-221DH-M7E99-A9CKM-A1030
- HN0NH-62051-H75E9-P38RM-0H870
Q.E.D.